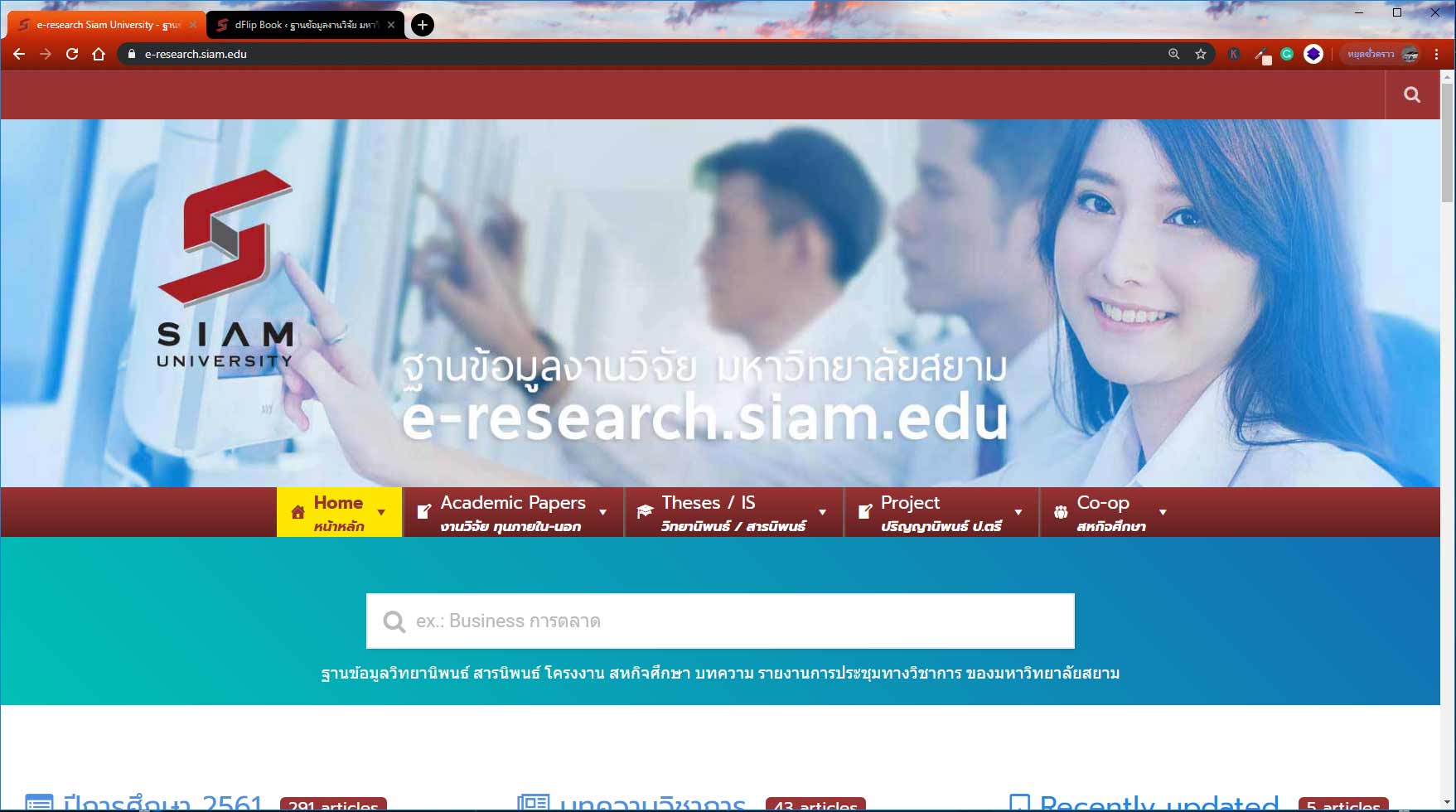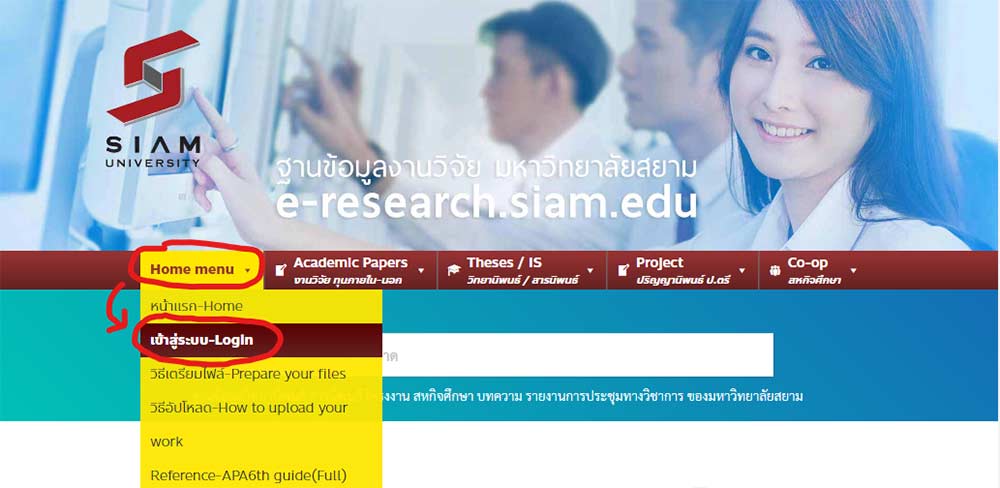ภาพตัวอย่าง ขั้นตอนการอัปโหลดงานวิจัย
Sample image of research upload process
ตรวจบรรณานุกรม หรือ Reference ให้ถูกต้องก่อนที่จะอัปโหลดไฟล์ คลิกตรงนี้ เพื่อส่งตรวจ reference ออนไลน์ ถ้าเจ้าหน้าที่ตรวจพบว่าท่านเขียนผิด จะถูกตีกลับ แขวนไว้ ท่านจะต้องแก้ไขให้ถูกต้องเสียก่อน
Check the bibliography or reference to be correct before uploading the file. Click here to send the reference online. If the staff finds that you wrote wrongly, it will be reject and pending. You will need to correct it first.
เมื่อพร้อมแล้ว มาเริ่มกันเลย
When ready let’s get started.
【ขั้นตอนที่ 1/3 : Step 1】
เข้าสู่ระบบสมาชิกเว็บไซต์ e-research.siam.edu คลิกที่เมนู Home และคลิกที่ เข้าสู่ระบบ-Login
Login to member site e-research.siam.edu Click on the Home menu and click on เข้าสู่ระบบ-Login.
1. เข้าสู่ระบบด้วย Username Password ของผู้รับผิดชอบในการอัปโหลดของคณะวิชา เท่านั้น
1. Login with Username Password of the person responsible for uploading of the faculty only.
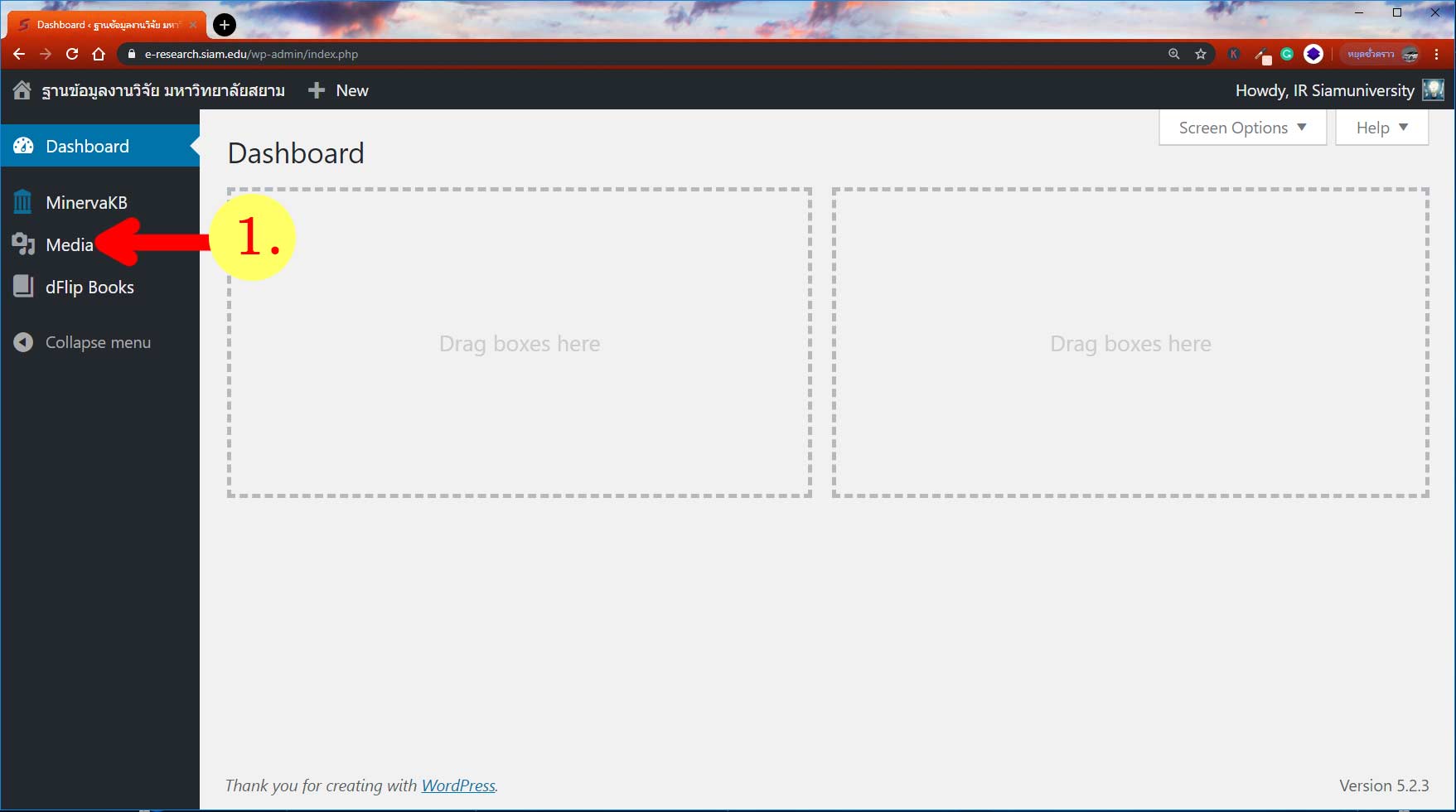
2. เมื่อคุณเข้าสู่ระบบและอยู่ในหน้า Dashboard เรียบร้อยแล้ว ที่เมนูด้านซ้ายมือ คลิก Media / Add New
2. Once you’re logged in and on the Dashboard page. On the left-hand menu, click Media / Add New.
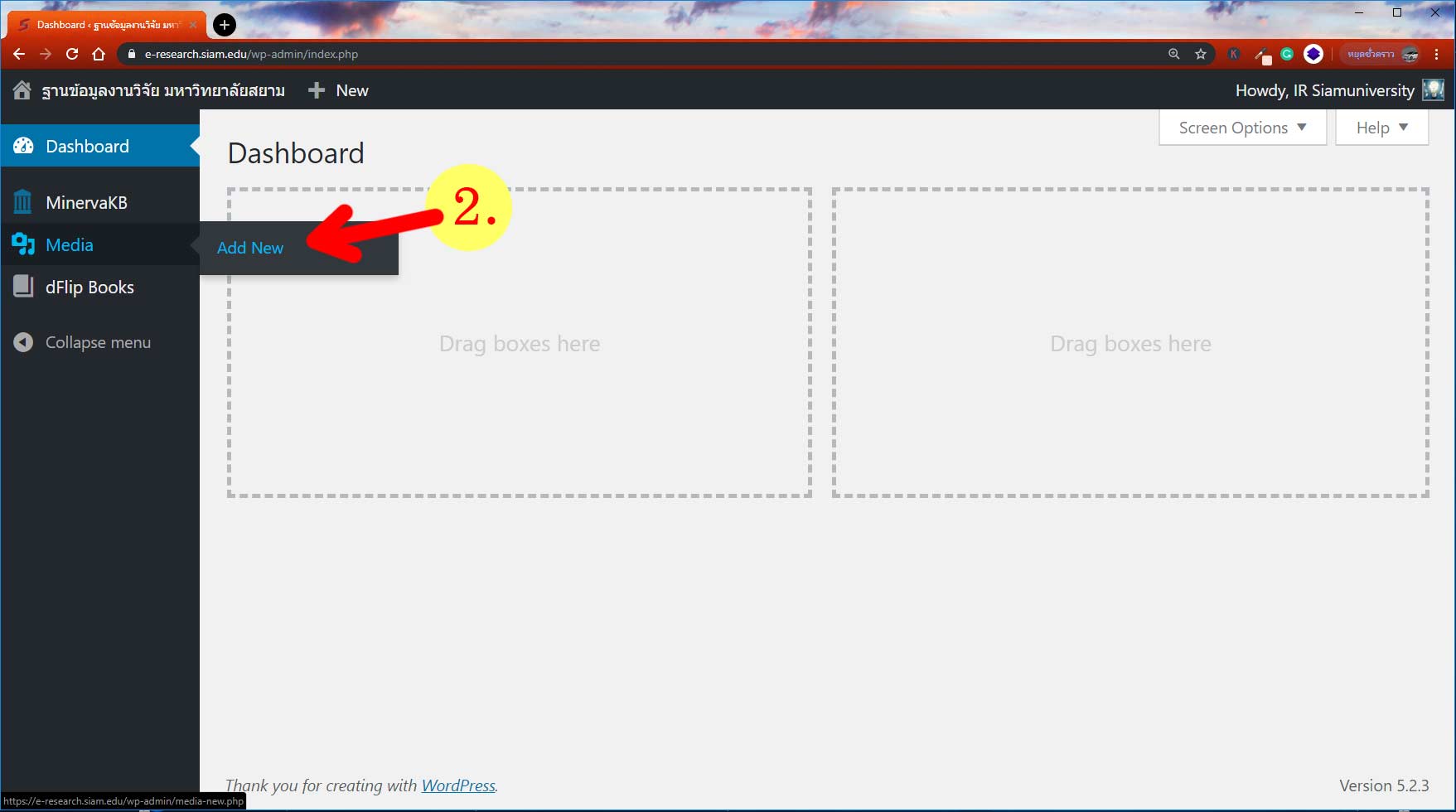
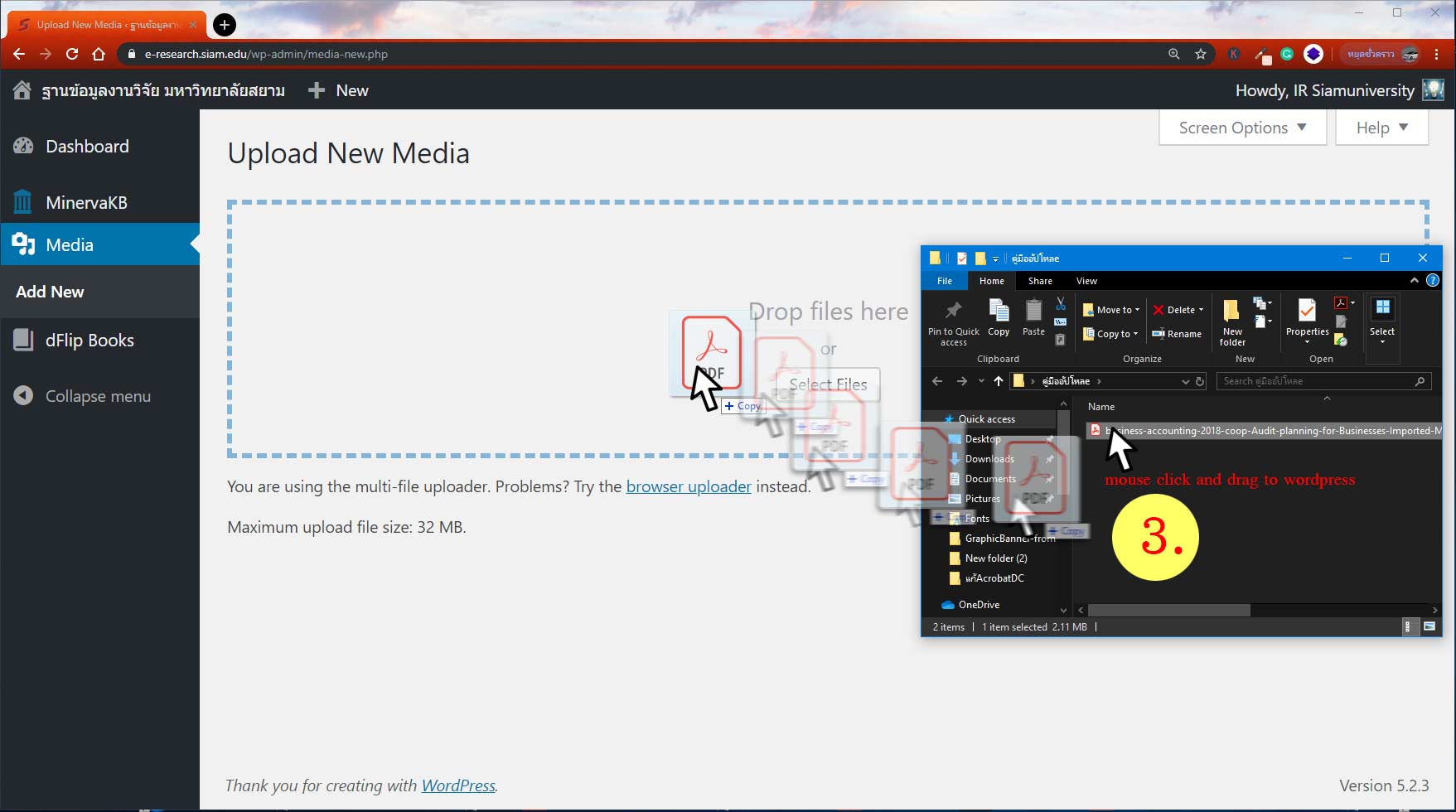
3. เมื่อปรากฎหน้าต่าง Drop files here ขึ้นมา ให้ คลิก Select Files เลือกไฟล์ *.pdf ที่เตรียมไว้ หรืออาจใช้วิธี แดรกเมาส์ (Drag Mouse) คลิกเมาส์ซ้ายที่ไฟล์ค้างไว้ แล้วเลื่อนลากใส่ในช่อง Drop files here ก็สะดวกดี
3. When the “Drop files here” appears, click Select Files and select your *.pdf file. Or you can use Drag Mouse with the left mouse button on the file and then drag it into the Drop files here box, it’s convenient.
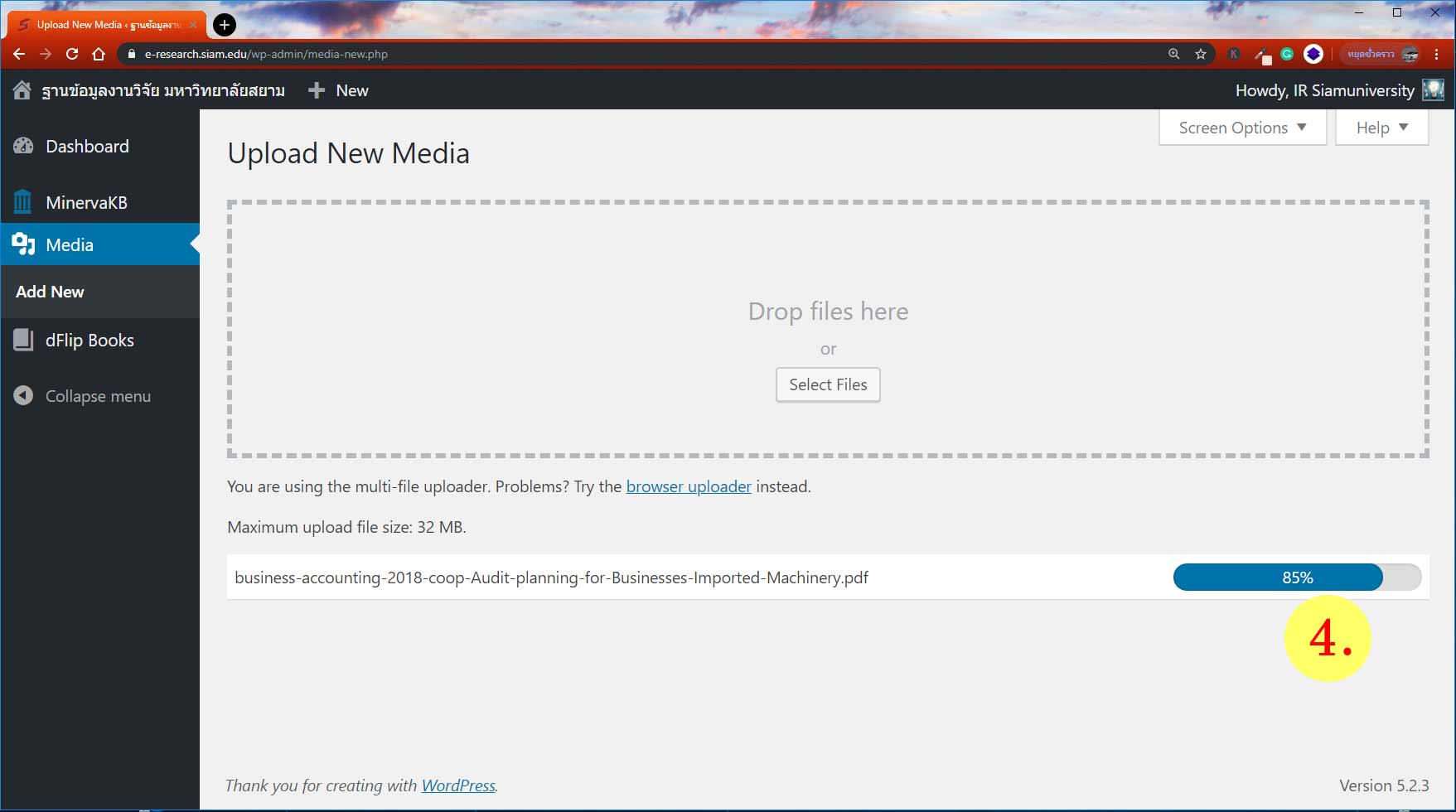
4. โปรดรออัปโหลดไฟล์ สักครู่….
4. Wait for the file to be uploaded for a moment….
【ขั้นตอนที่ 2/3 : Step 2】
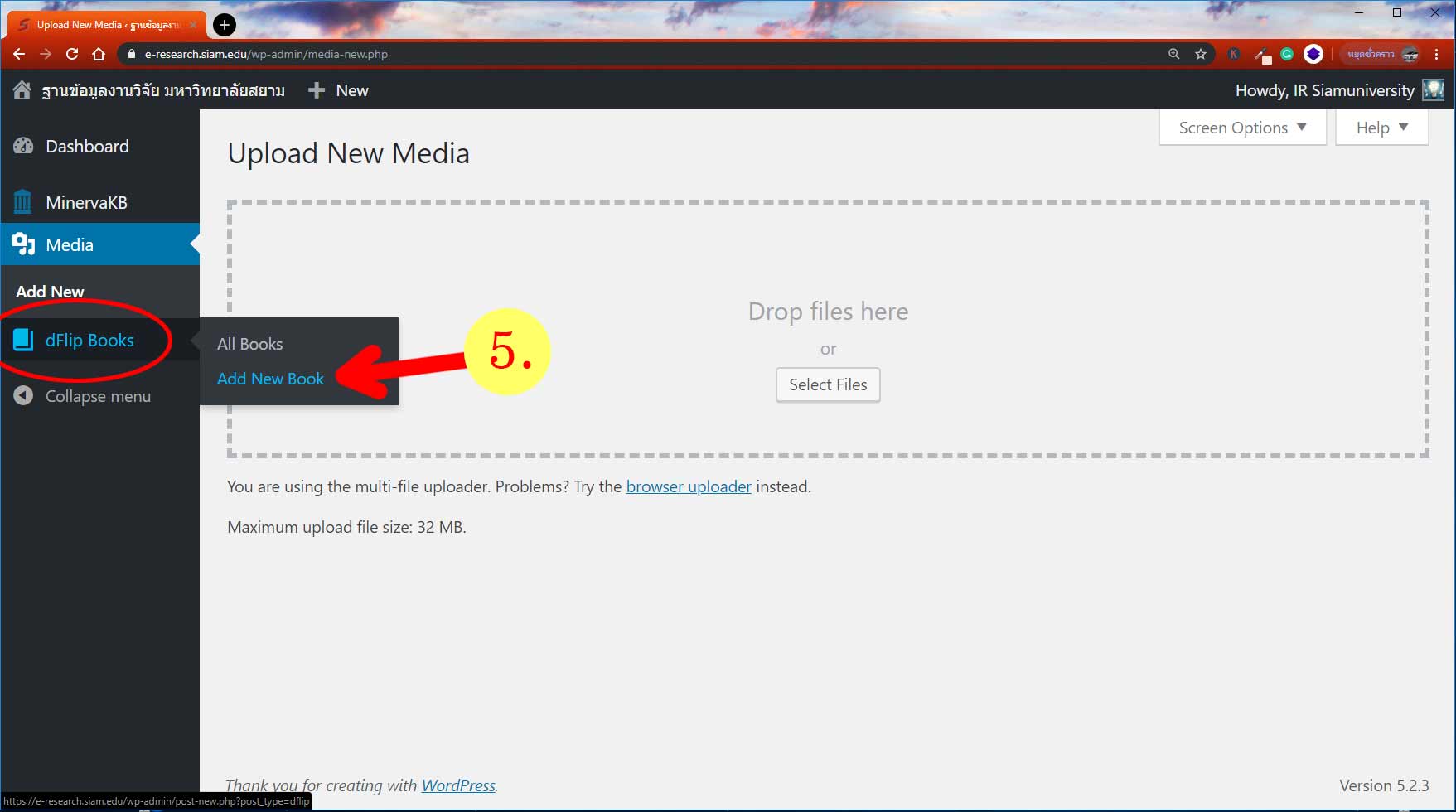
5. เมื่ออัปโหลดไฟล์เสร็จ ต่อไป ที่เมนูซ้ายมือ ให้คลิก dFlip Books / Add New Book
5. After uploading the file, next on the left-hand menu, click dFlip Books / Add New Book.
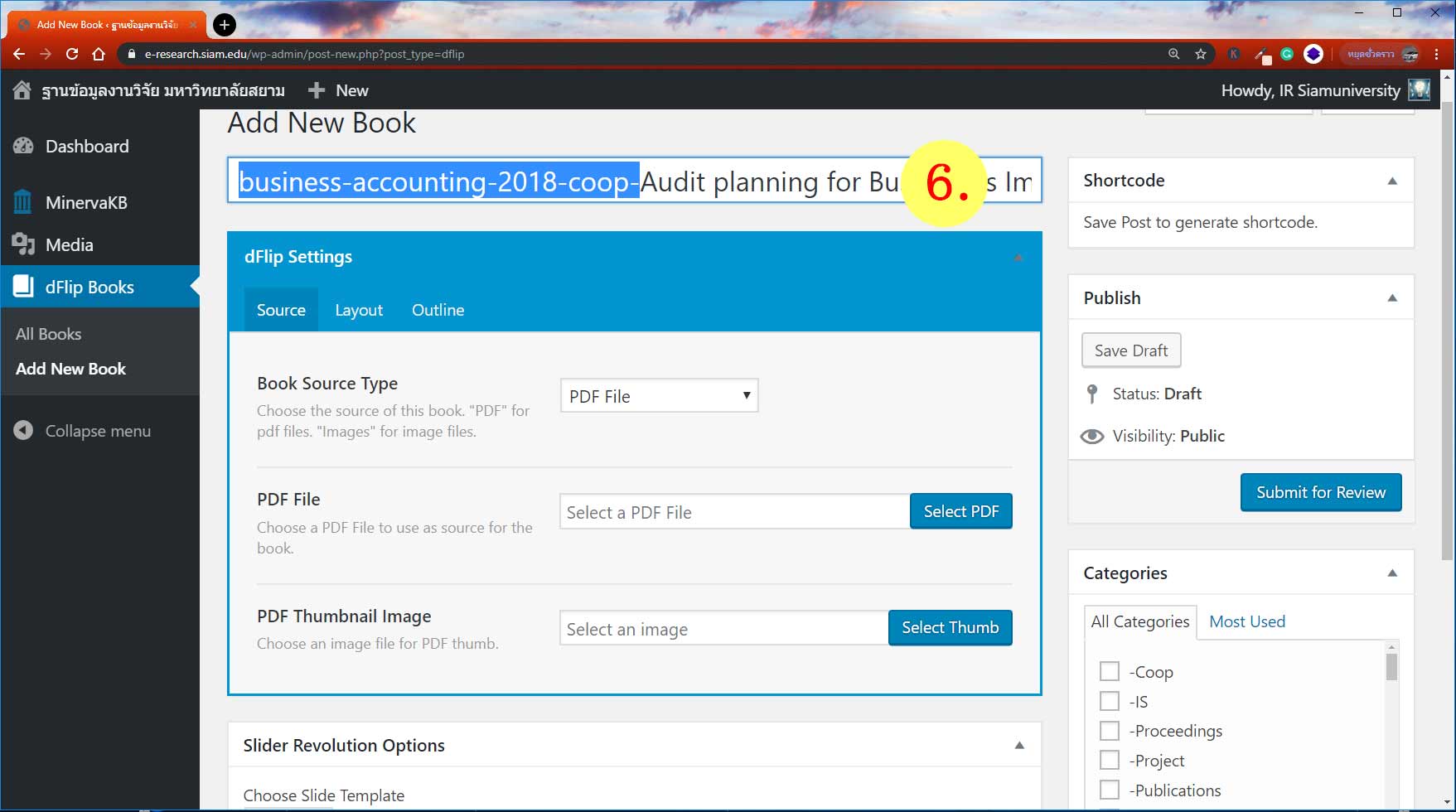
6. ในช่อง Add New Book ให้กรอกชื่อเรื่องภาษาอังกฤษลงไป
6. Enter a title in the Add New Book field.
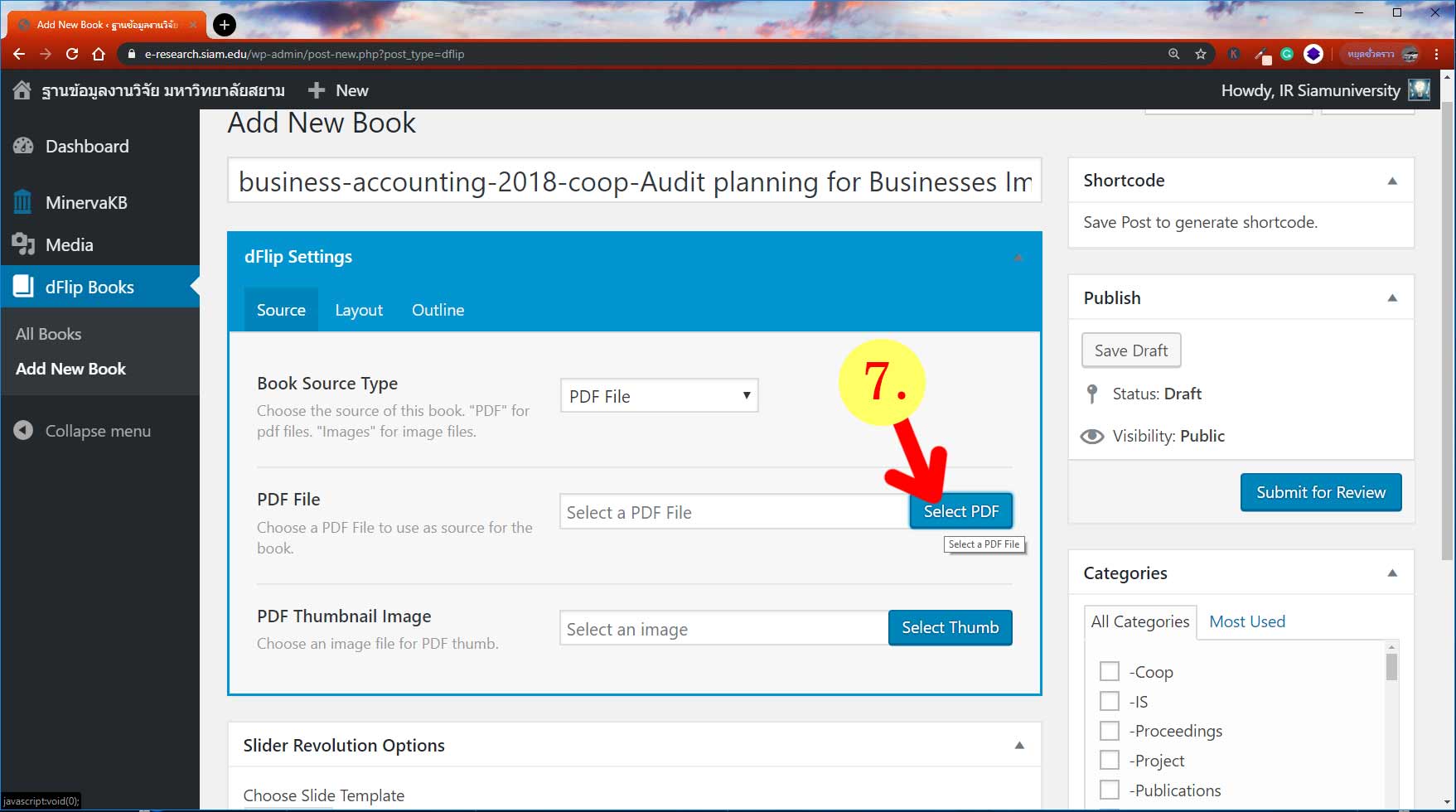
7. คลิกเลือกไฟล์ PDF
7. Click Select PDF File.
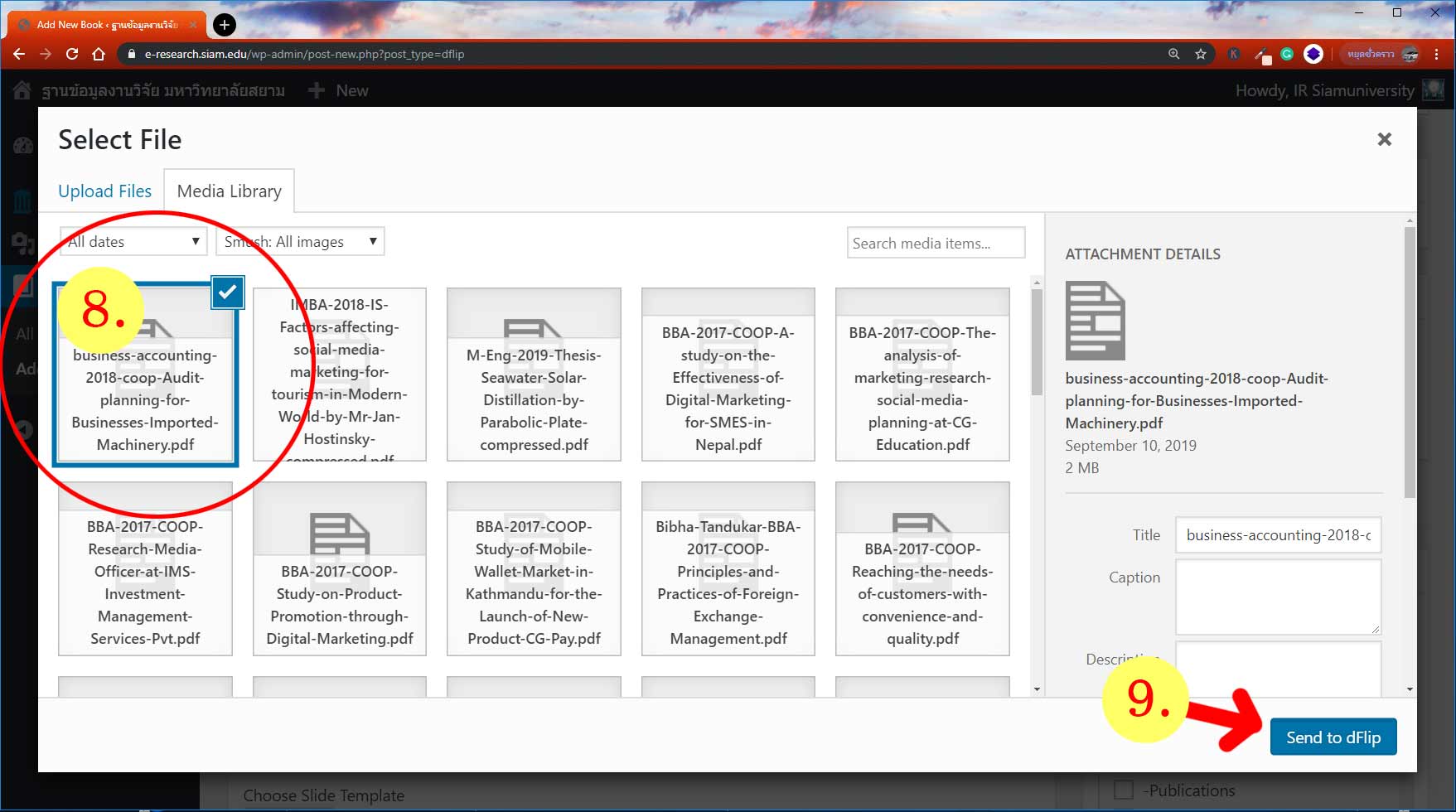
8. เลือกไฟล์ของคุณที่ได้อัปโหลดไปเมื่อสักครู่นี้ / 9. คลิกที่ Send to dFlip
8. Select your file that was uploaded recently. / 9. Click on Send to dFlip.
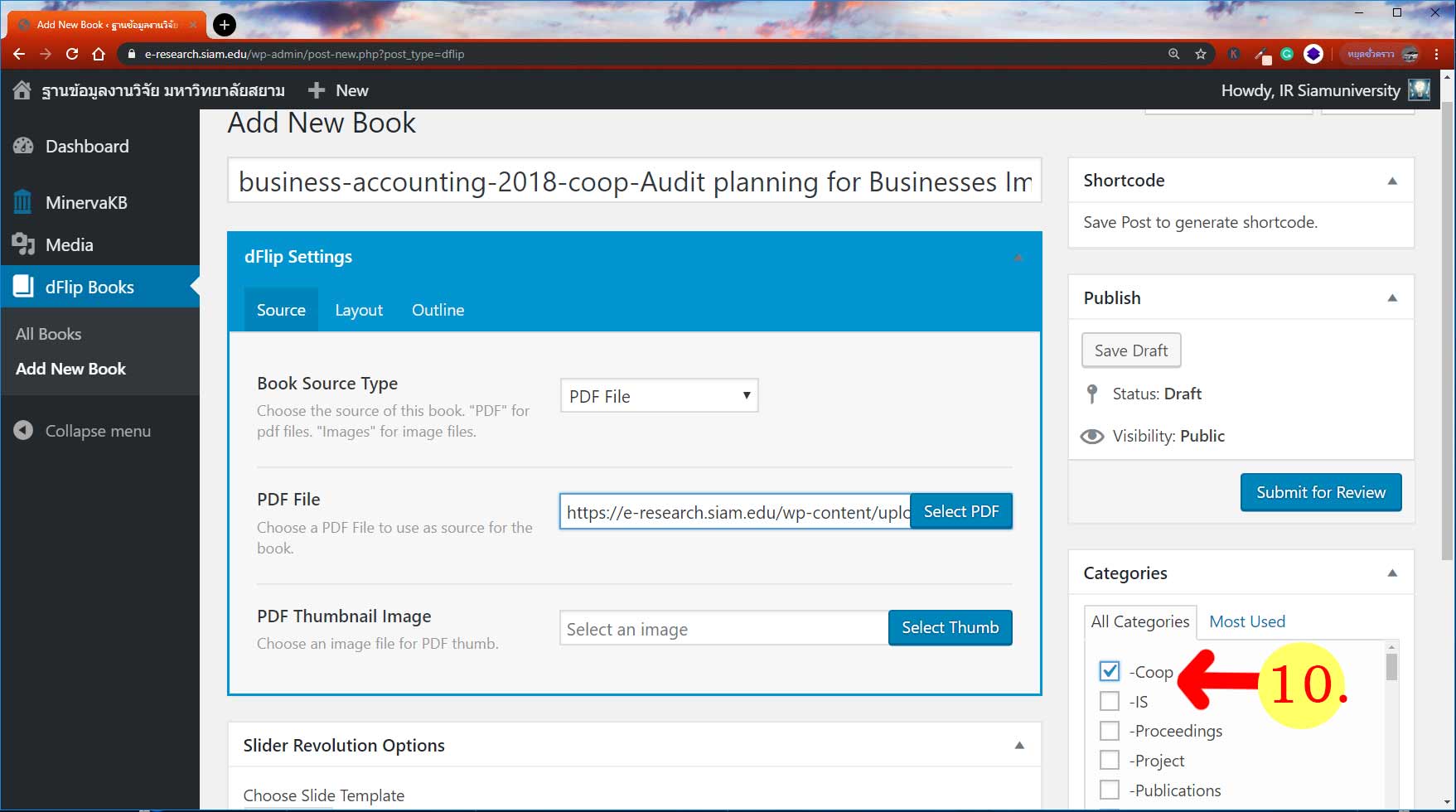
10. ที่เมนูด้านข้างขวา ทำเครื่องหมาย Coop ที่ช่อง Categories
10. On the right side menu Check Coop in the Categories box.
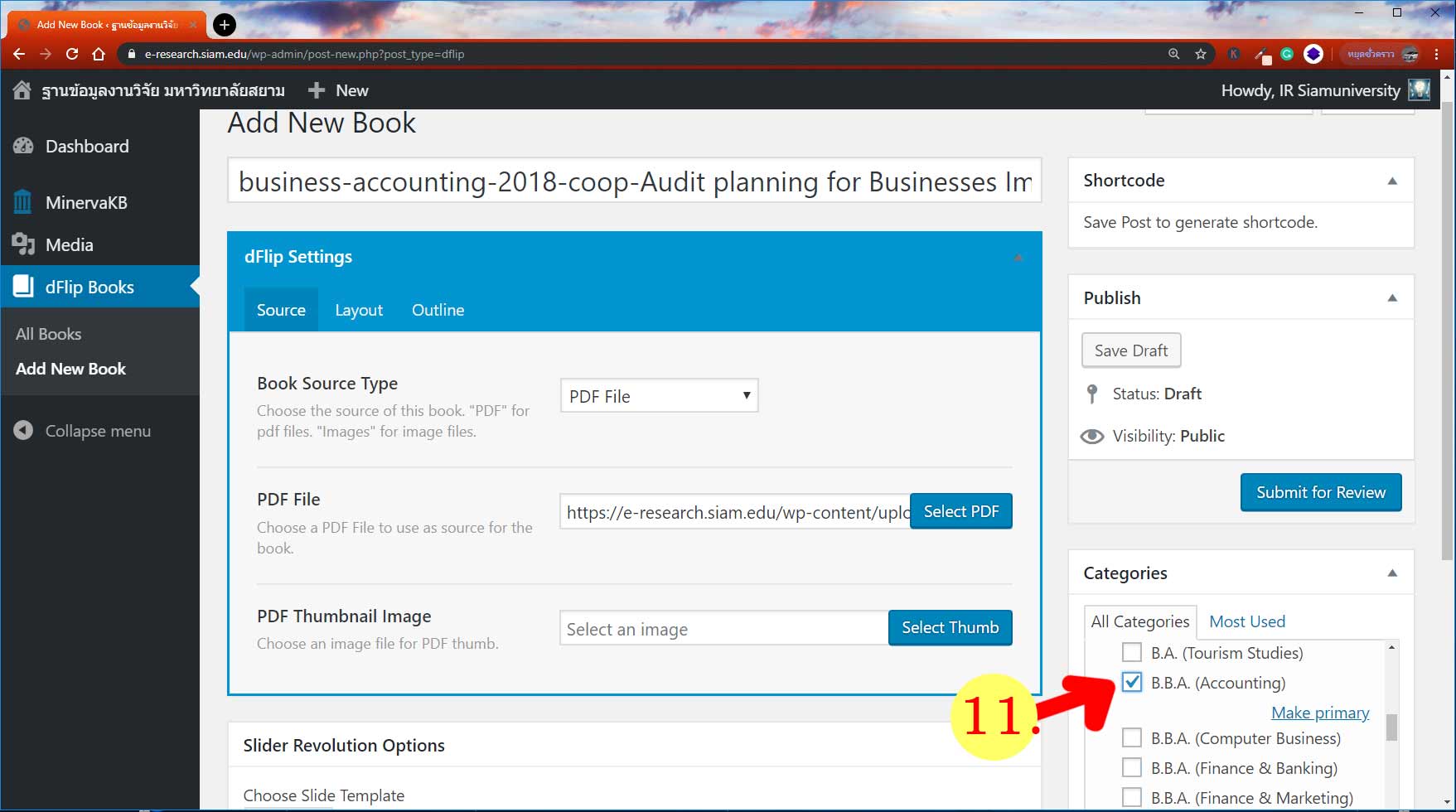
11. ใน Categories เดียวกันนี้ ให้เลือนลงมา แล้วเลือกคณะ สาขาวิชาของคุณ
11. In the Categories box, please scroll down and select your faculty.
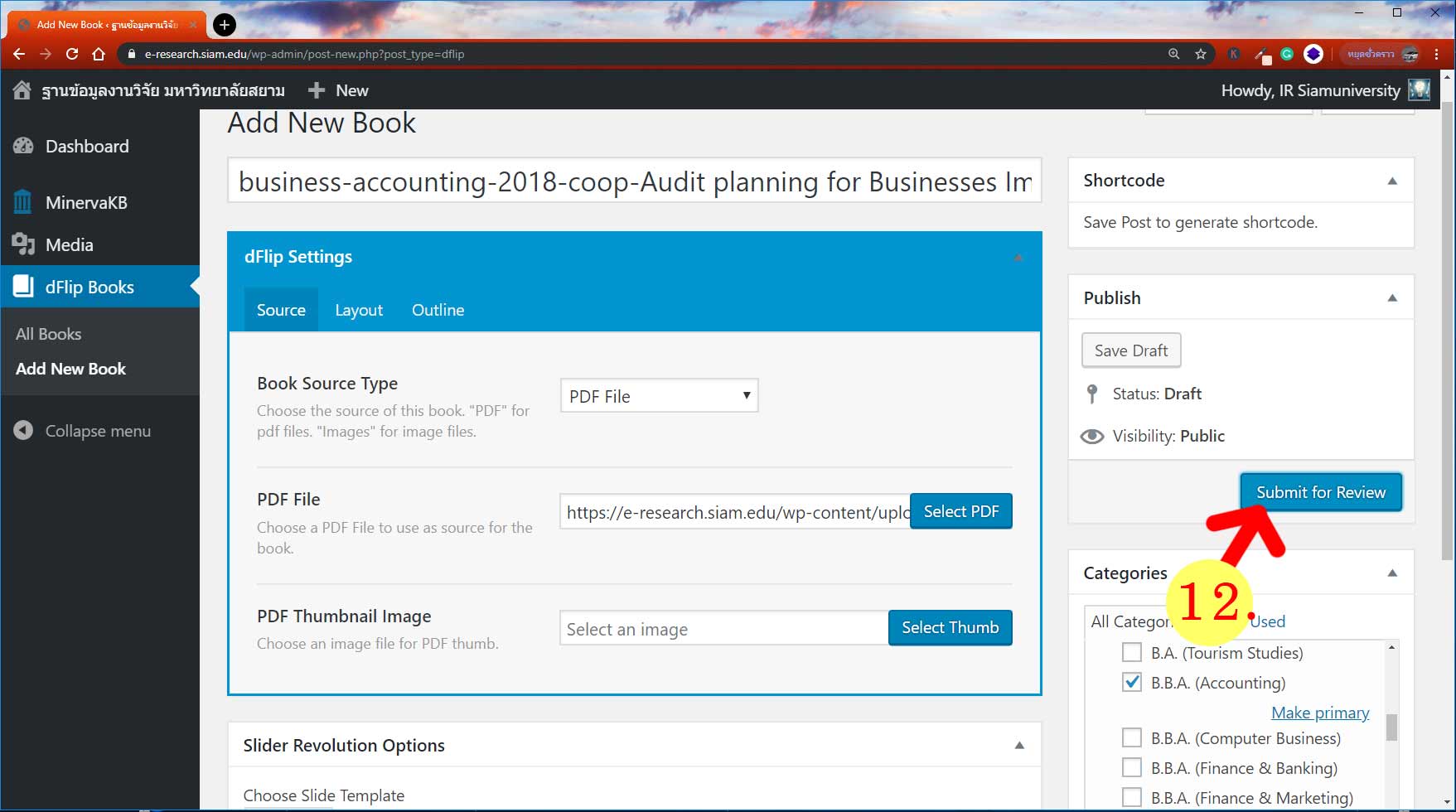
12. คลิก Submit for Review แล้วรอสักครู่
12. Click Submit for Review and wait a moment.

13. คัดลอก หรือ Copy โค๊ดนี้บันทึกเก็บไว้สำหรับใช้ในการกรอกฟอร์มส่งงาน
13. Copy this code and save it for insertion into the form.
【ขั้นตอนที่ 3/3 : Step 3】
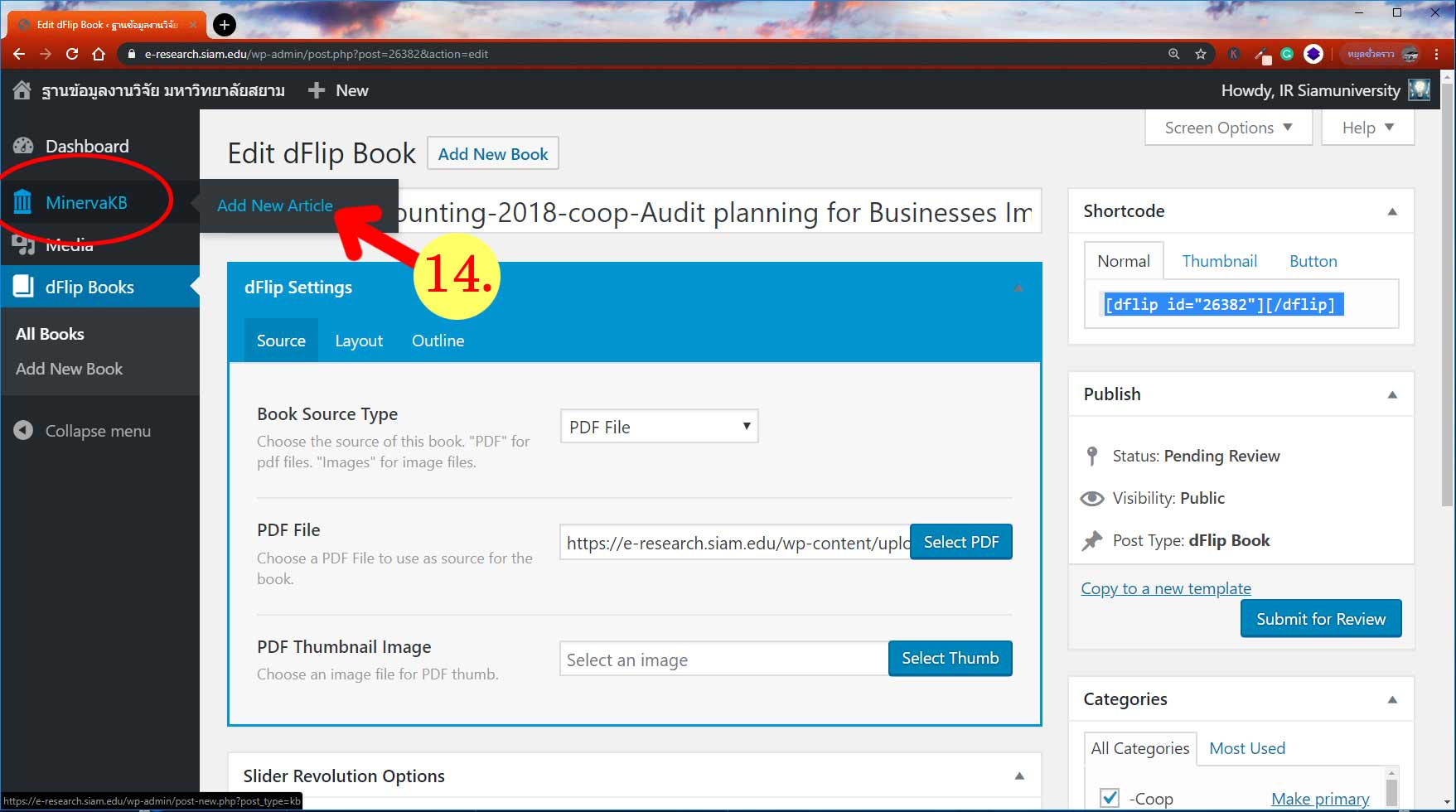
14. ที่เมนูด้านซ้าย คลิกเลือกที่ MinevaKB / Add New Article
14. On the left menu, click on MinevaKB / Add New Article.
จะปรากฎหน้าต่างการเขียนโพสขึ้นมา นั่นหมายความว่า คุณได้ผ่านมาถึงครึ่งทางแล้ว
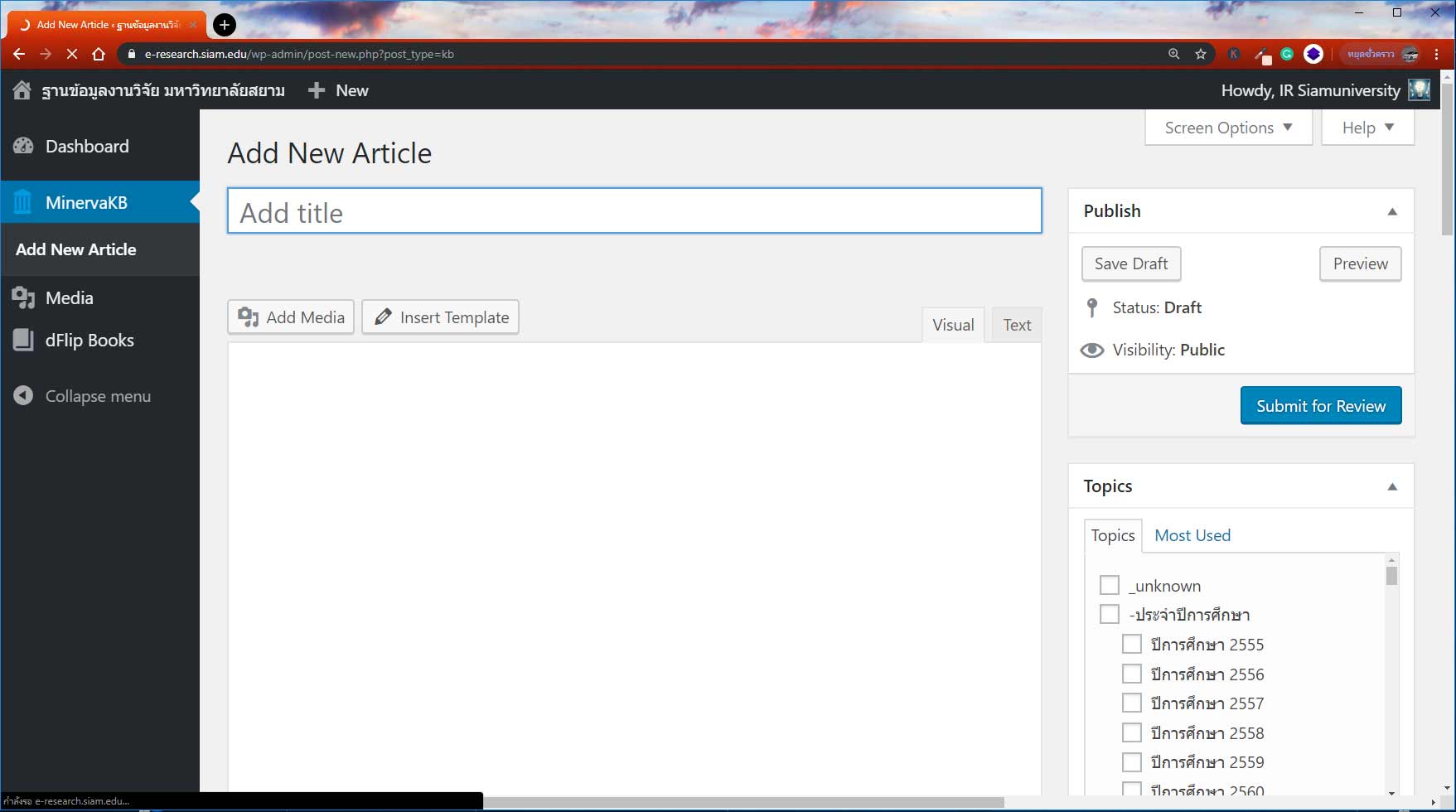
เมื่อคุณเห็นหน้าเขียนโพสนี้ คุณใกล้จะทำสำเร็จแล้ว
When you see this page. You’re almost done.
15. ใส่ชื่อเรื่องภาษาอังกฤษ
15. Enter an English title.
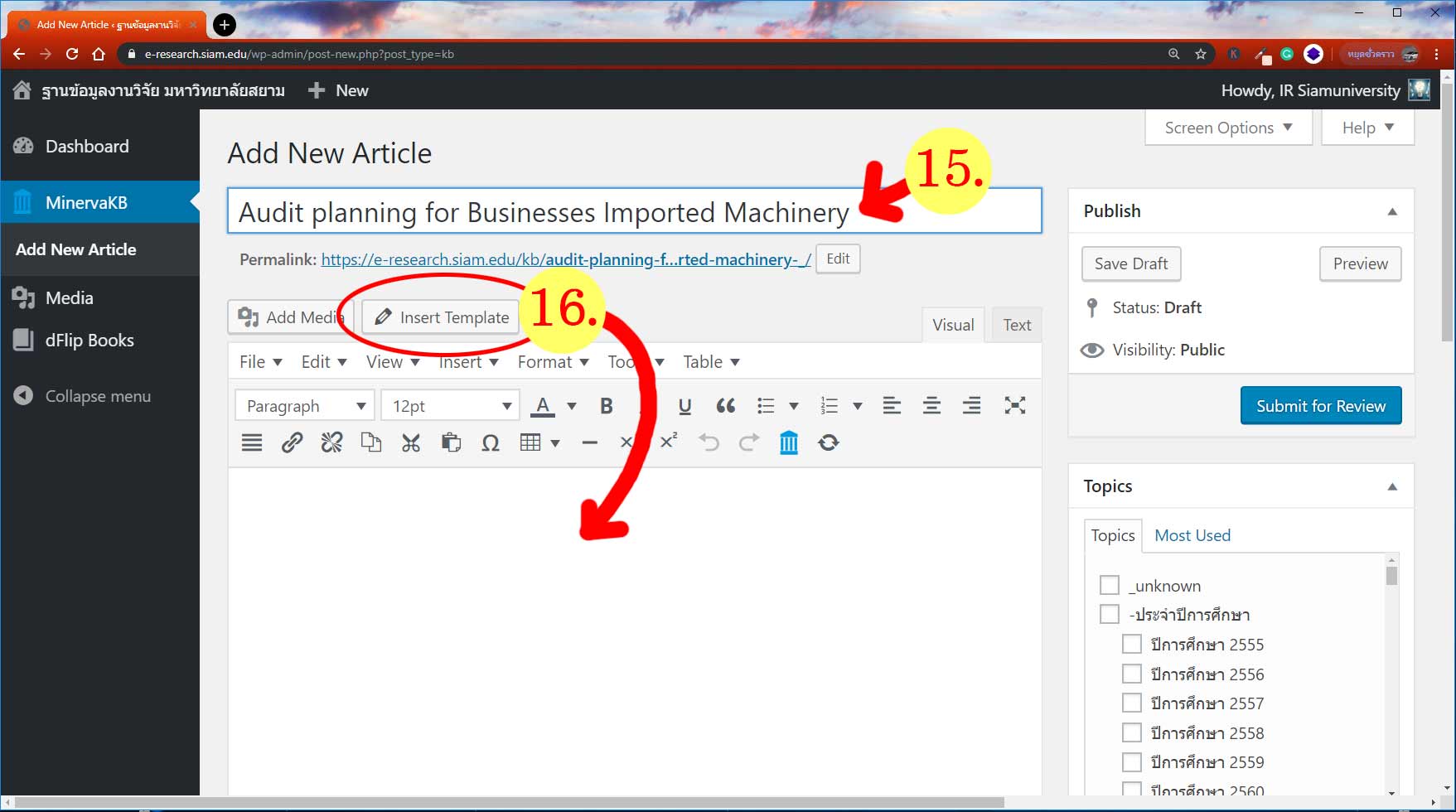
16. คลิกที่ปุ่ม Insert Template เพื่อแสดงรูปแบบการเขียนโพส
16. Click the Insert Template button to display the post template.
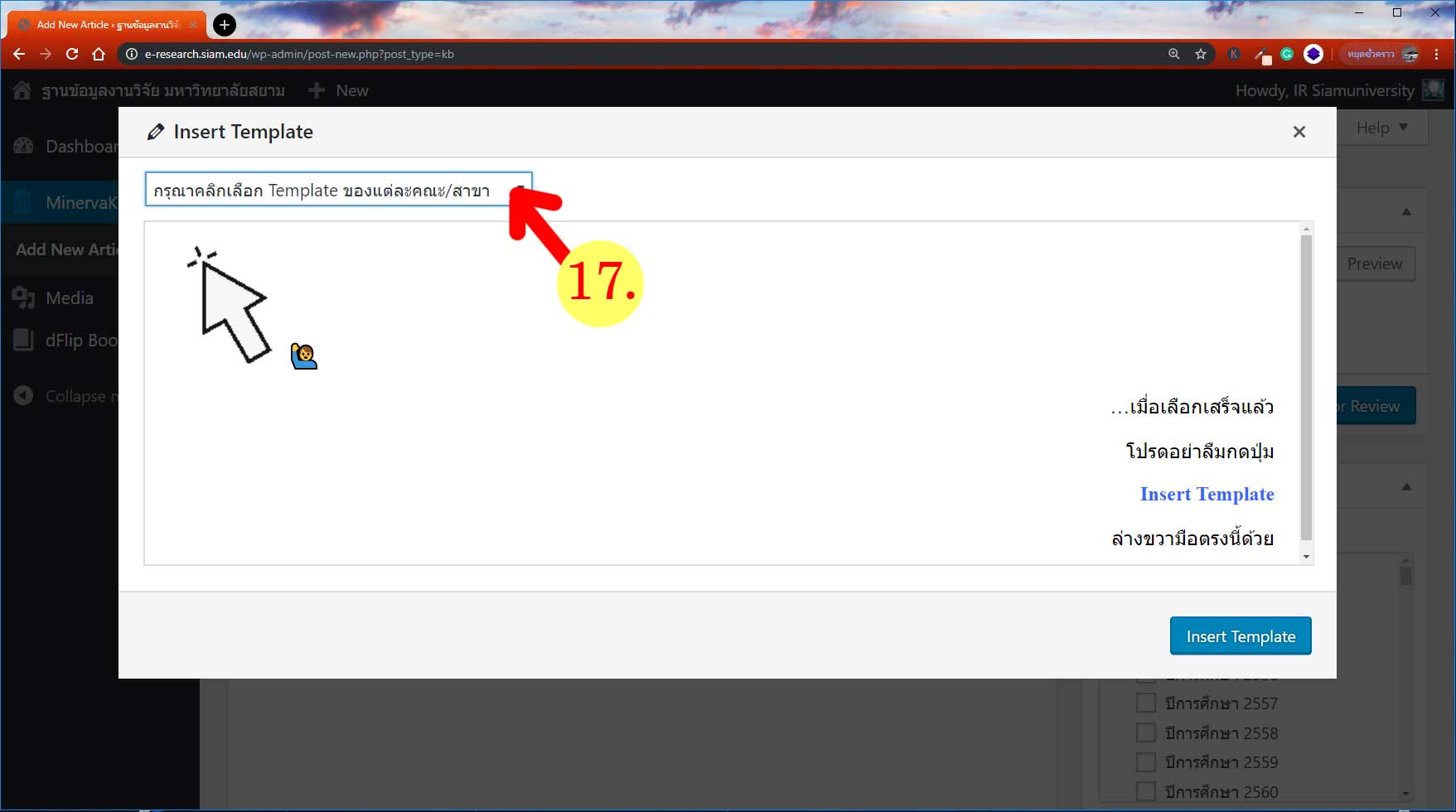
17. คลิกเลือก Template
17. Click to select Template.
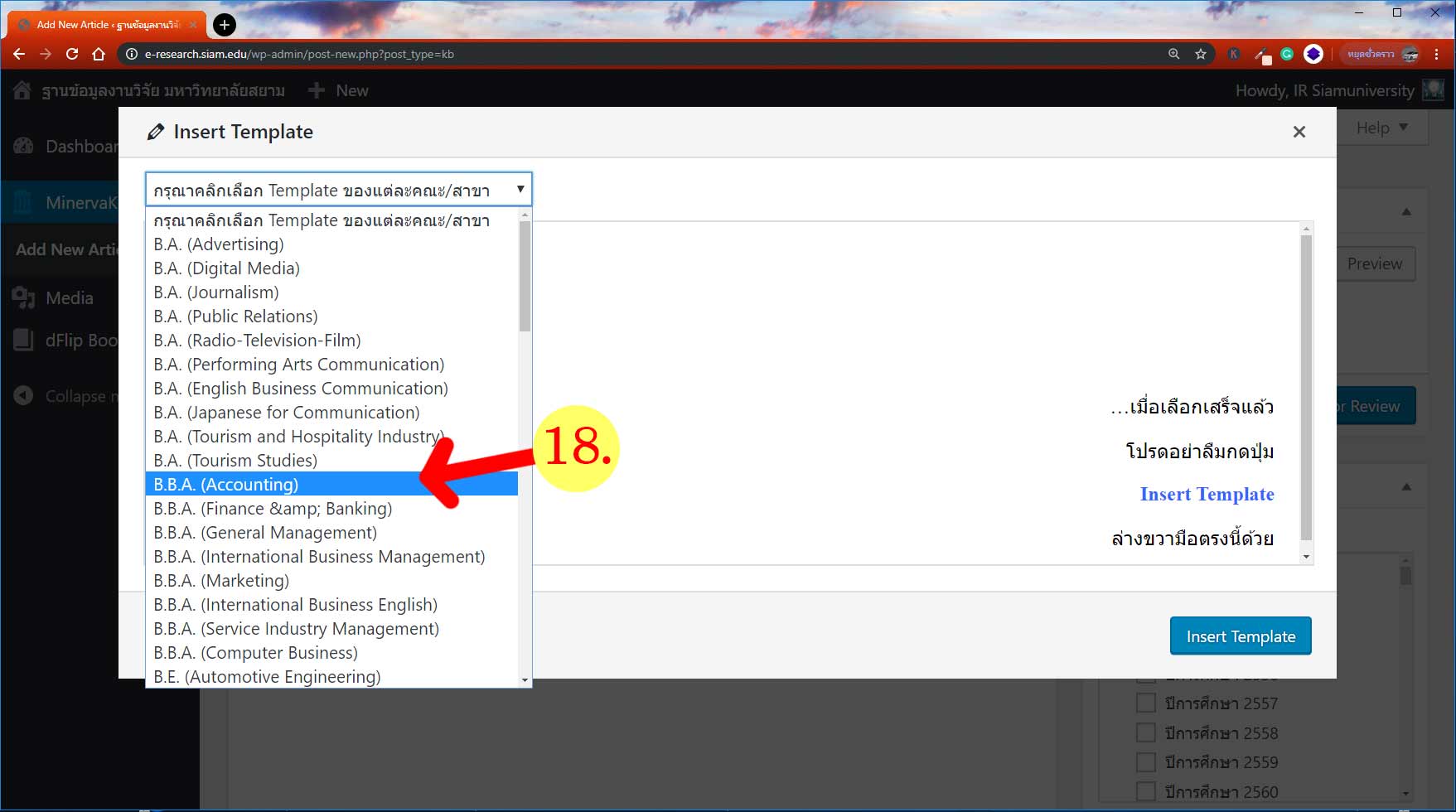
18. โปรดเลือกให้ตรงตามคณะและสาขาวิชาของท่าน
18. Select the faculty of the field of study.
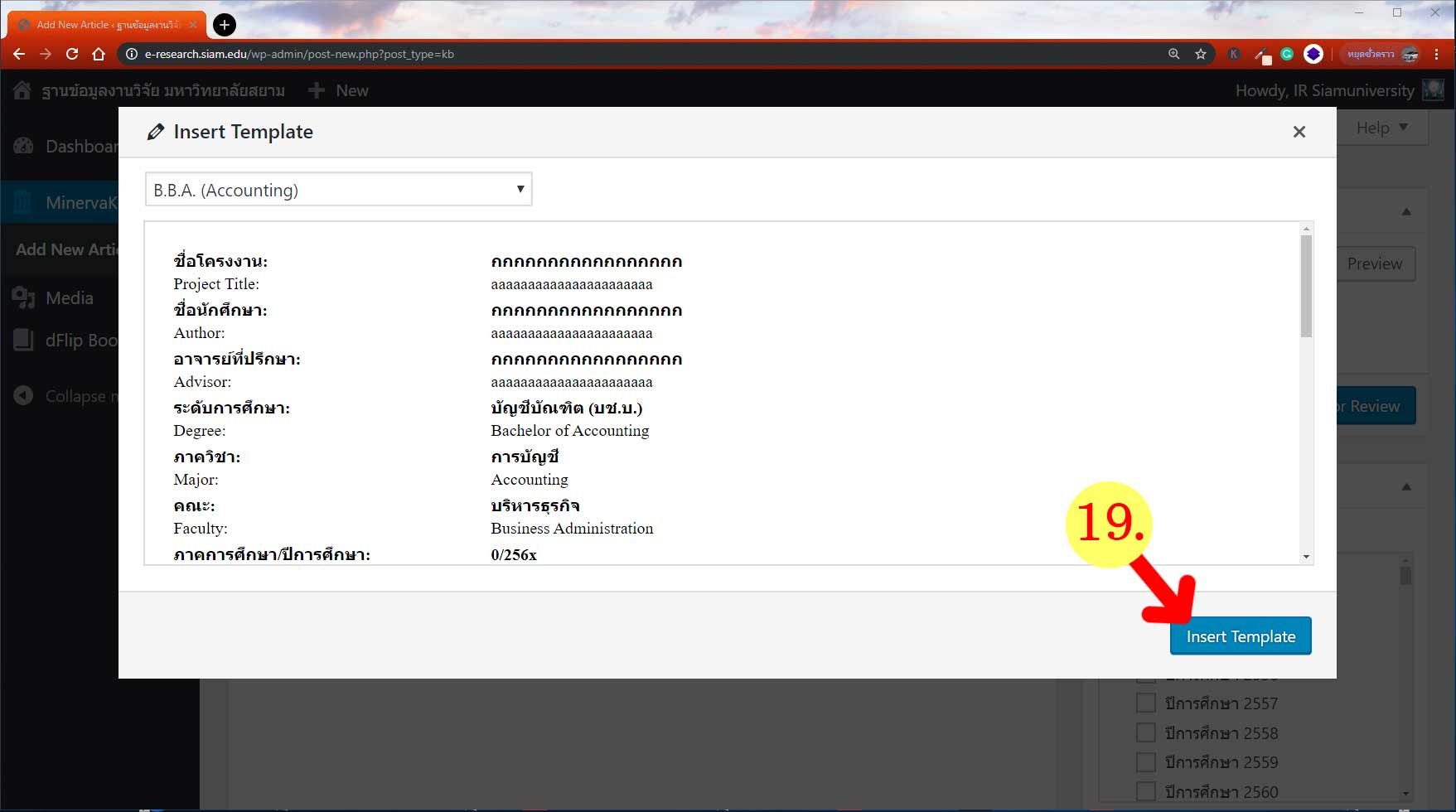
19. คลิก Insert Template
19. Click Insert Template.
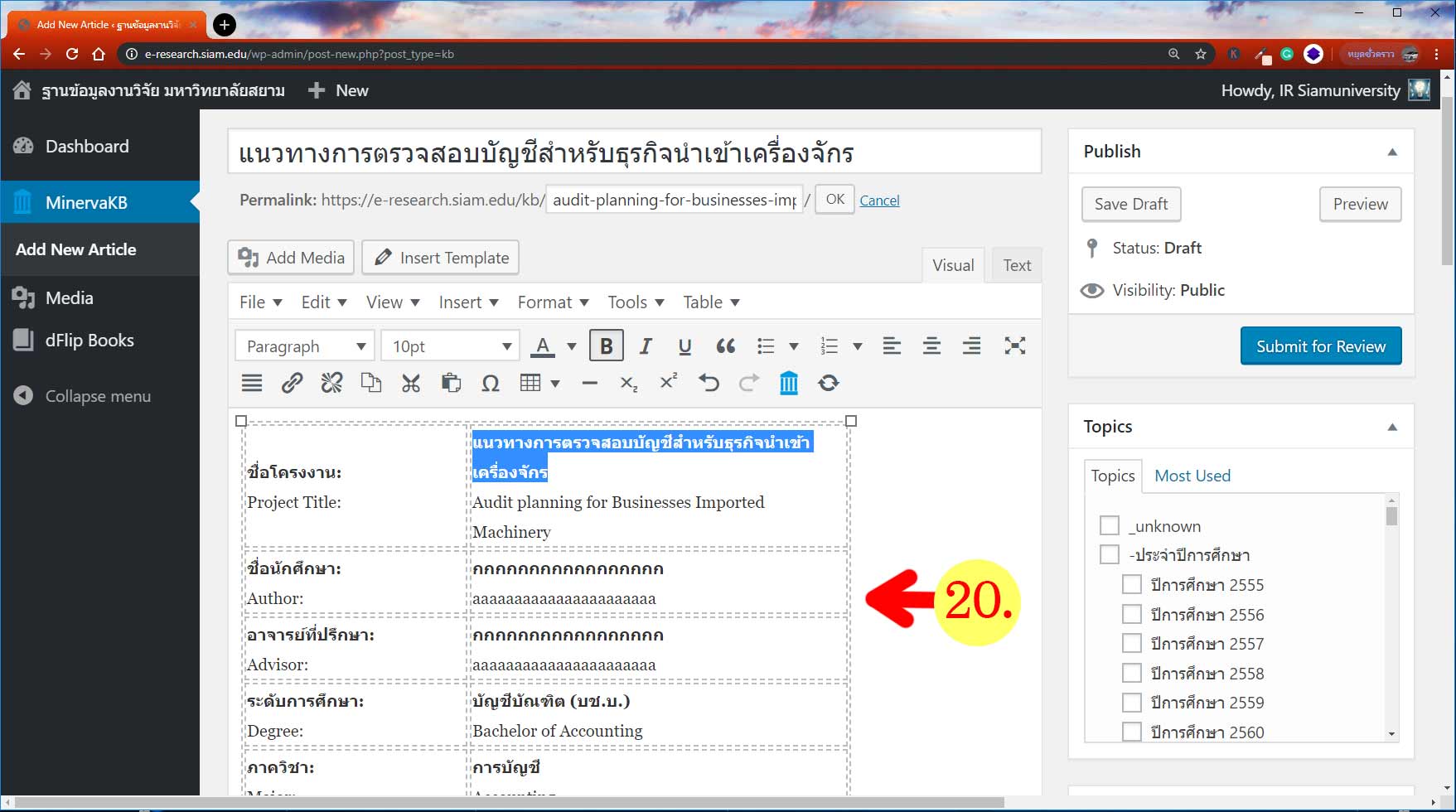
20. แทนที่ด้วยรายละเอียดงานวิจัยของท่าน
20. Replace with your research details.
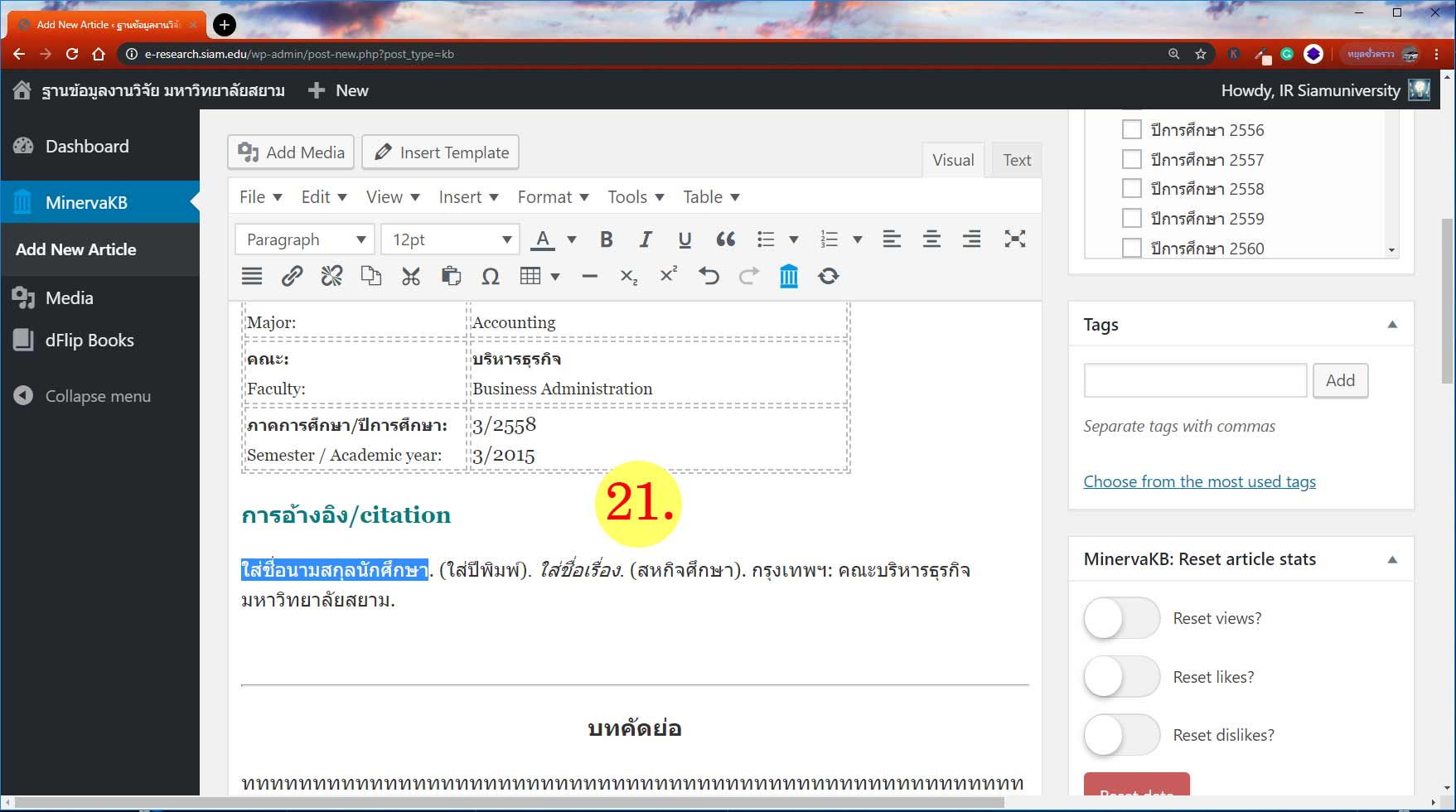
21. นี้คือการเขียนอ้างอิงผลงานของตัวท่านเอง ให้แทนที่ชื่อของท่าน ปีที่พิมพ์ ชื่อเรื่อง ให้ถูกต้องตามรูปแบบการเขียนบรรณานุกรมมาตรฐานอเมริกัน ( APA 6th)
21. This is a reference to your own work. Replace your name, year of publication, title to be in accordance with the American Standard Bibliography Format (APA 6th).
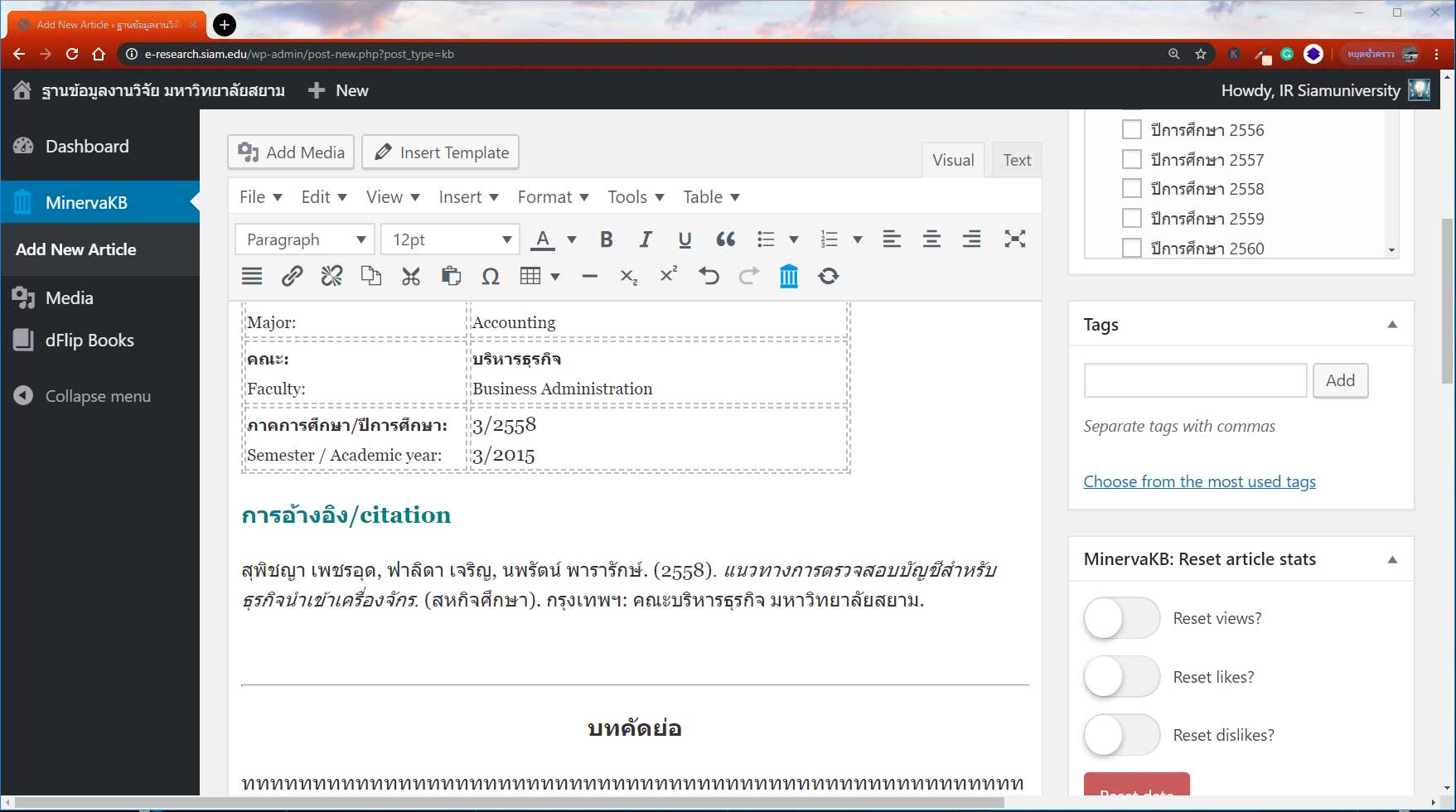
ภาพตัวอย่างการเขียนบรรณานุกรมจาก ข้อ 21. เมื่อเสร็จแล้ว
An example from number 21.
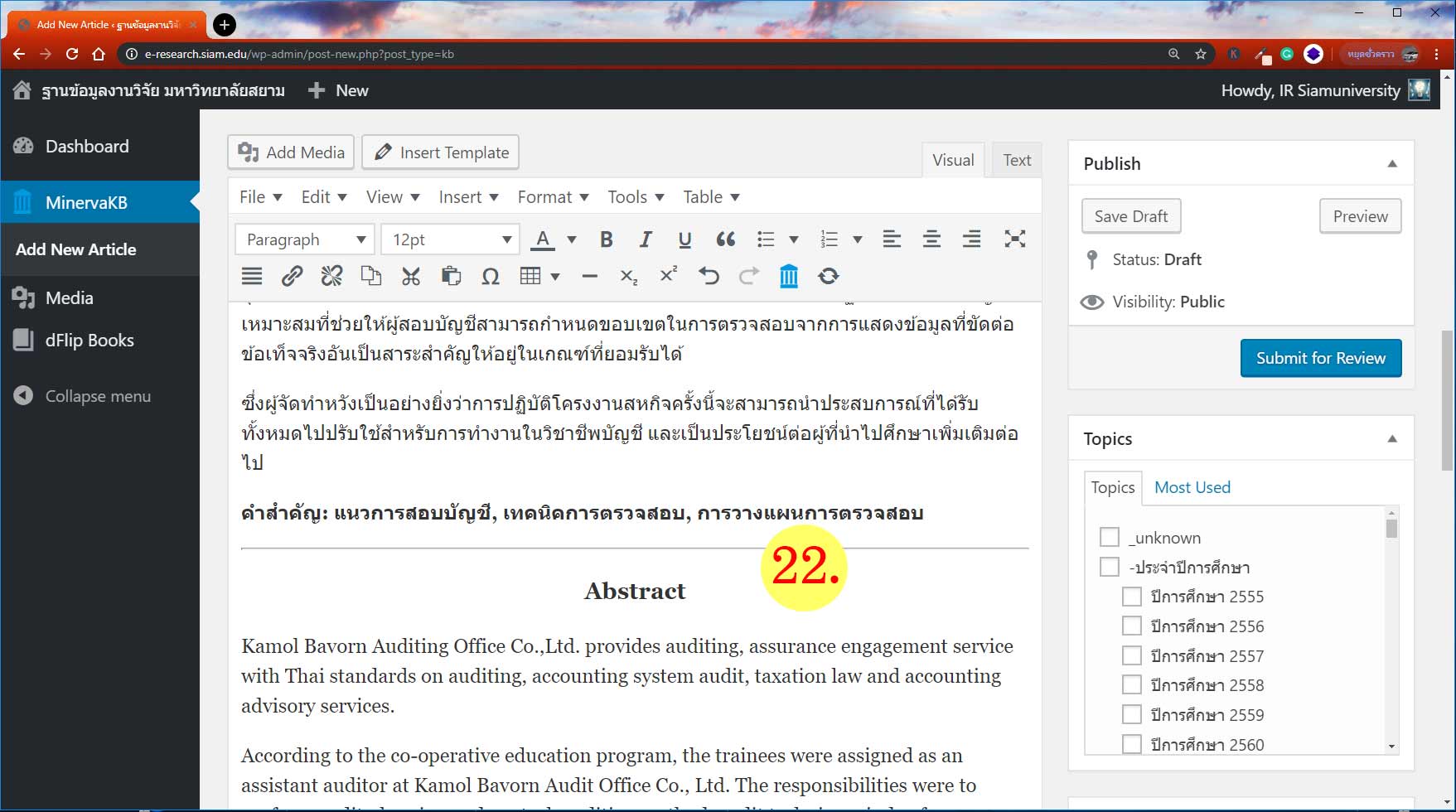
22. แทนที่ด้วยบทคัดย่อ พร้อมด้วยคีย์เวิร์ด 3 คำ ของท่านให้ครบถ้วน
22. Replace with Abstract complete with your 3 keywords.
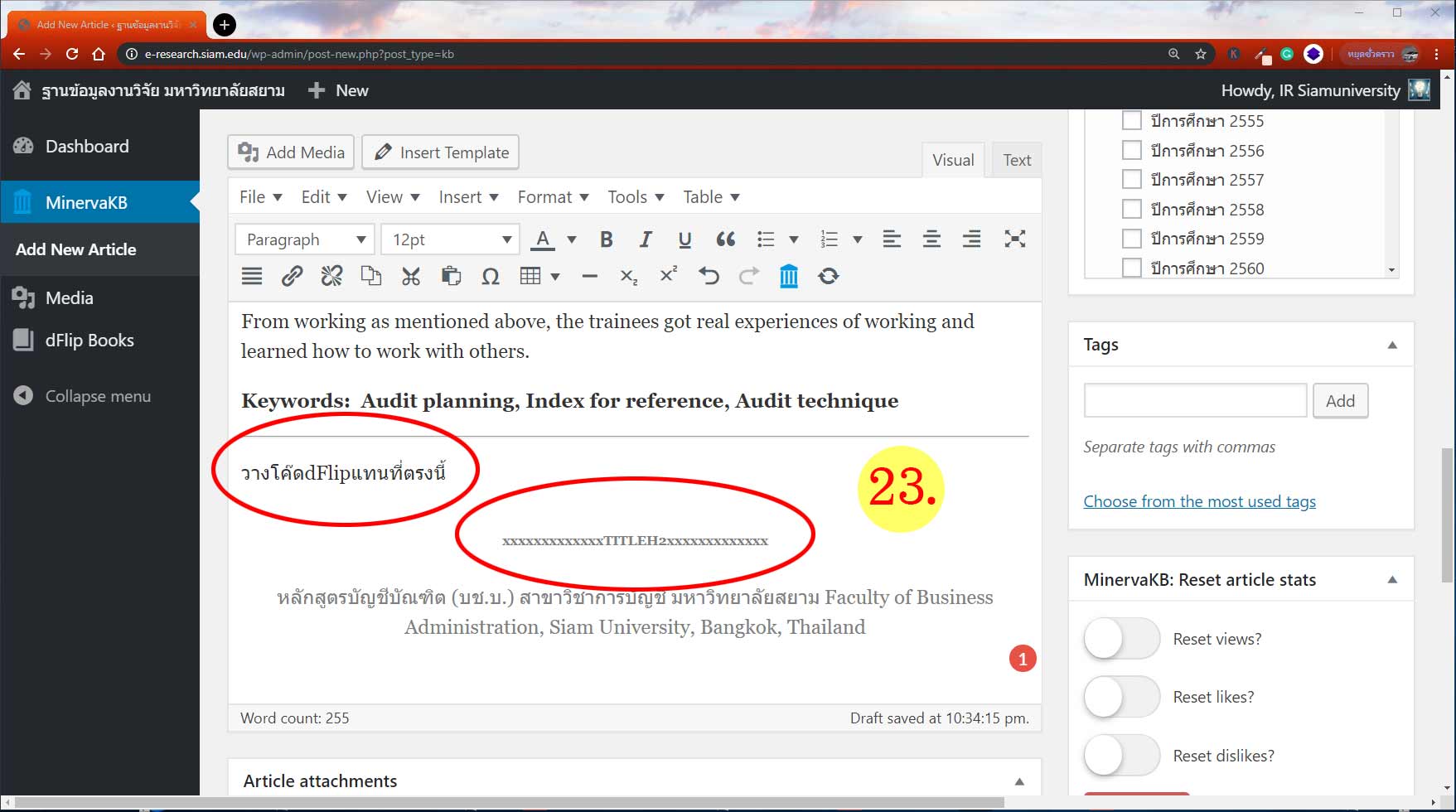
23. Paste the dFlip id-code in place of the word วางโค๊ดdFlipแทนที่ตรงนี้ and put the title in place of xxxxxxxxxTITLExxxxxxxxxx.
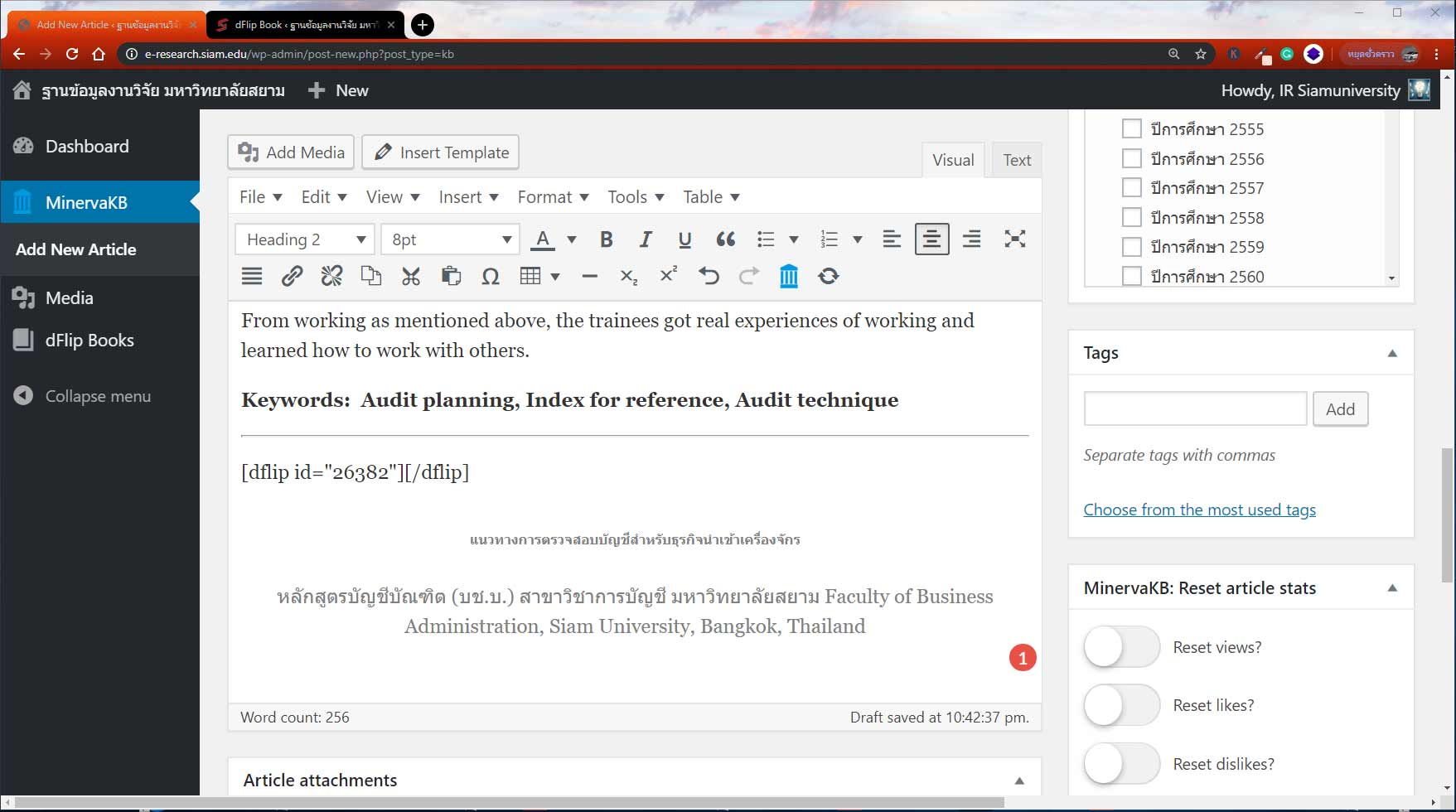
ภาพตัวอย่างด้านบน การวางโค๊ด dflip id เรียบร้อยแล้ว
The example picture above has successfully pasted the dflip id code.
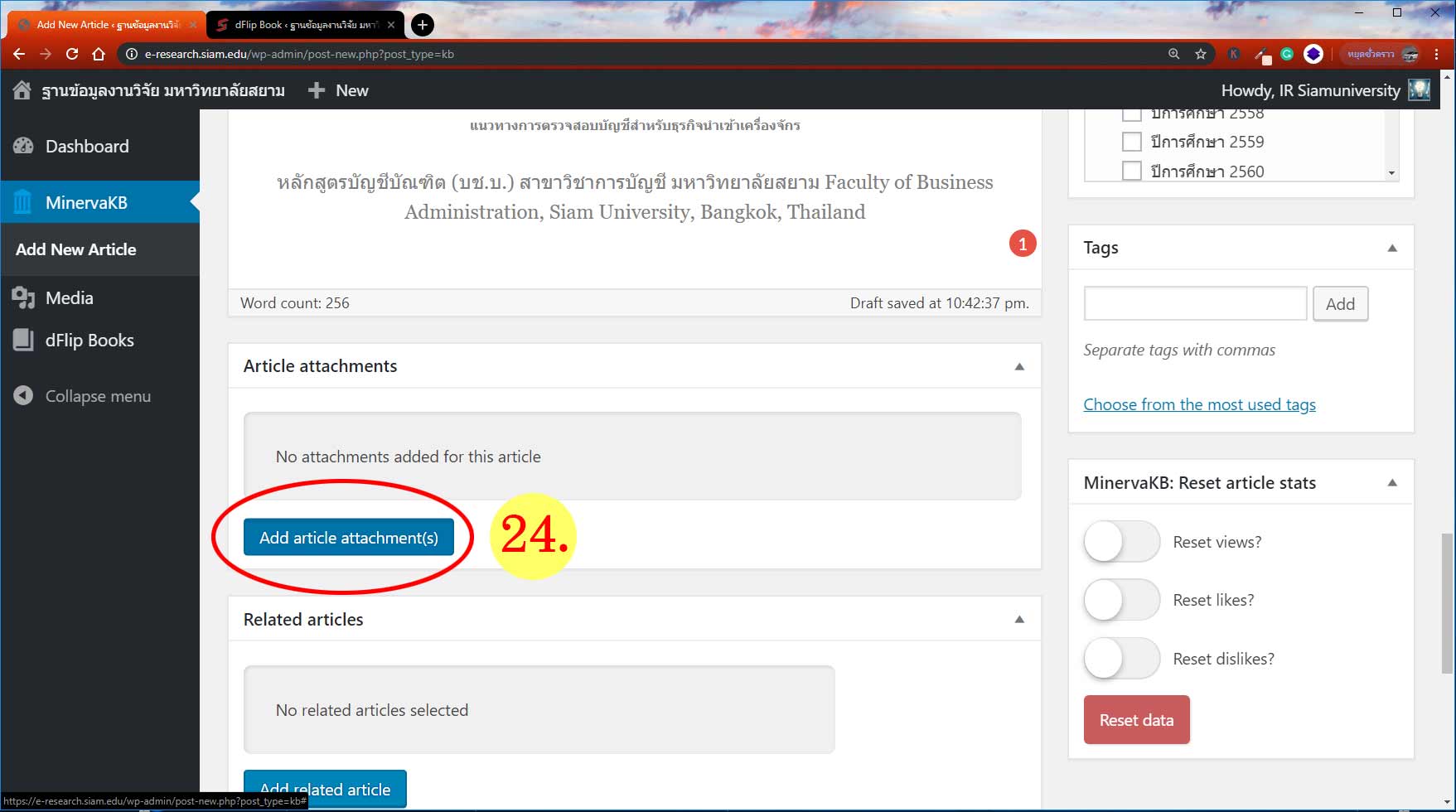
24. เลื่อนหน้าลงมา คลิกที่ Add article attachment(s)
24. Scroll down and click on Add article attachment(s).
หน้าต่าง Select or Upload Media จะปรากฎขึ้นมา ให้คลิกเลือกไฟล์ .pdf ตัวล่าสุดที่เพิ่มอัปโหลดขึ้นไปเมื่อสักครู่นี้ แล้วคลิก Use this media
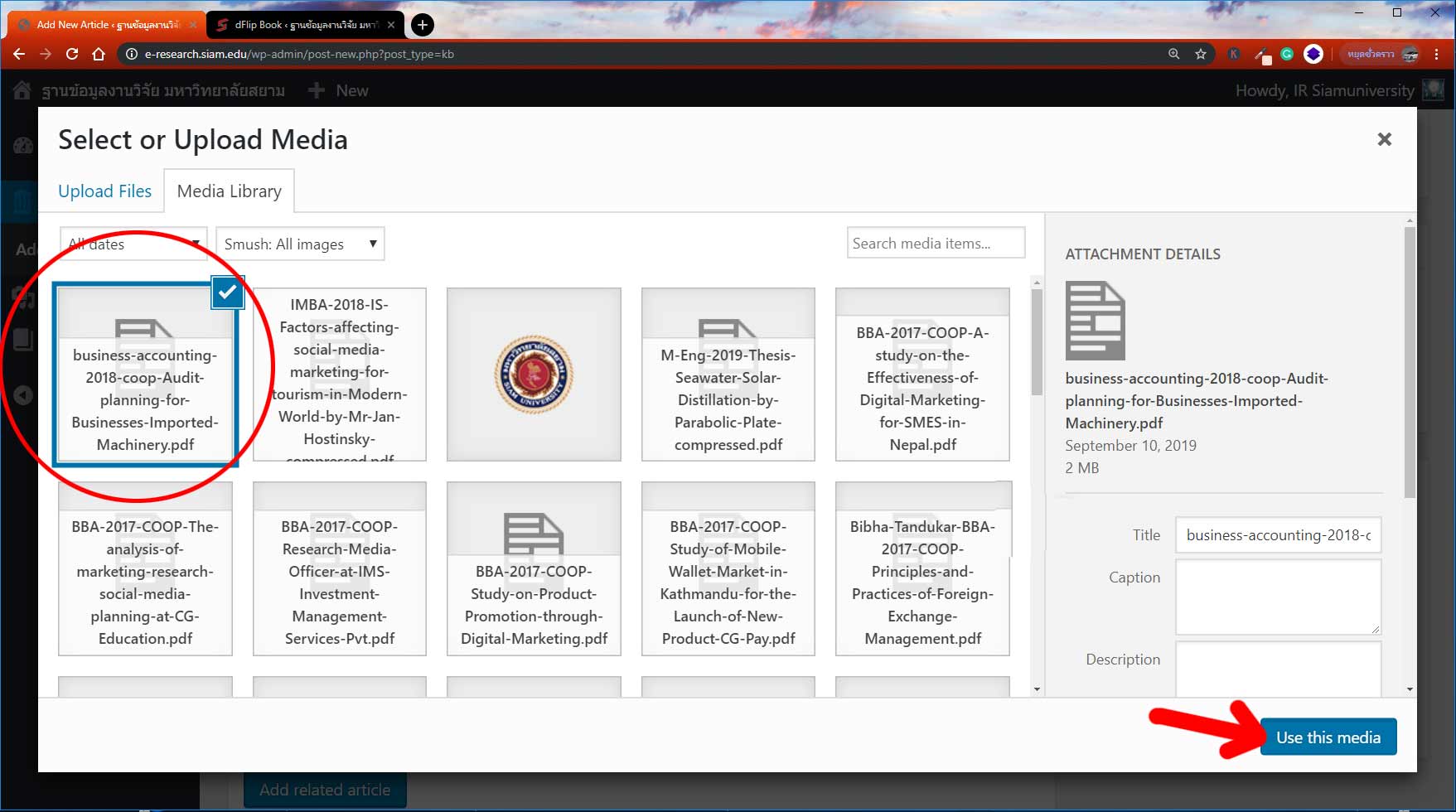
หน้าต่าง Select or Upload Media จะปรากฎขึ้นมา ให้คลิกเลือกไฟล์ .pdf ตัวล่าสุดที่คุณได้อัปโหลดขึ้นไปเมื่อสักครู่นี้ แล้วคลิก Use this media
The Select or Upload Media window will appear. Click to select the most recent .pdf file that you uploaded recently and click Use this media.
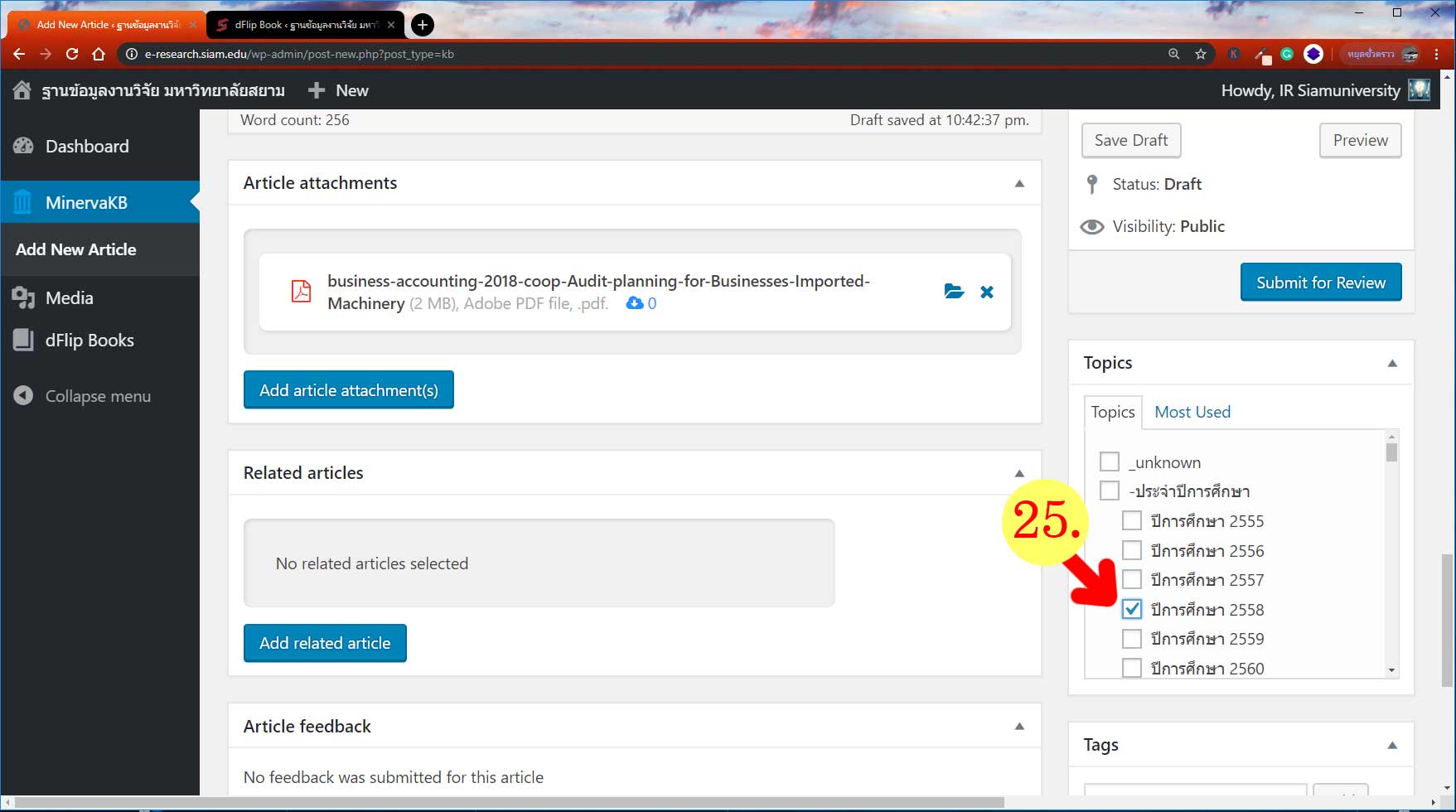
25. ที่เมนูด้านขวา ในกล่อง Topics ให้ทำเครื่องหมายถูกบนหมวดหมู่ต่าง ๆ ให้ครบถ้วน
25. On the right side menu, in the Topics box, put a check mark on each category completely.
(ข้อ 26.) ตัวอย่างเช่น ประเภทของงานวิจัย ทำเครื่องหมายที่ ช่อง โครงงานสหกิจศึกษา
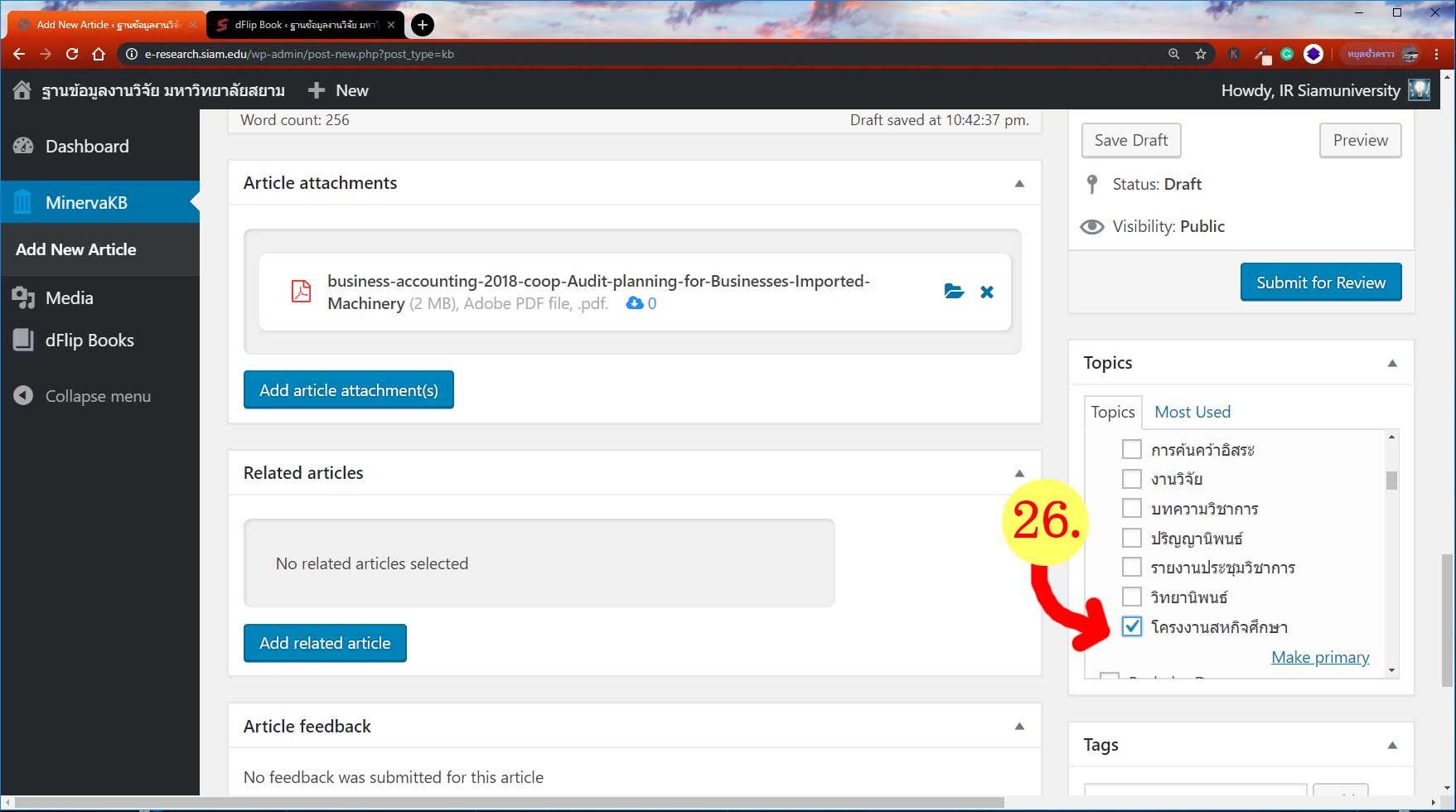
26. ตัวอย่าง เช่น หัวข้อประเภทของงานวิจัย ทำเครื่องหมายที่ ช่อง โครงงานสหกิจศึกษา
26. For example, the topic of research type. Check the box for Cooperative Education Projects.
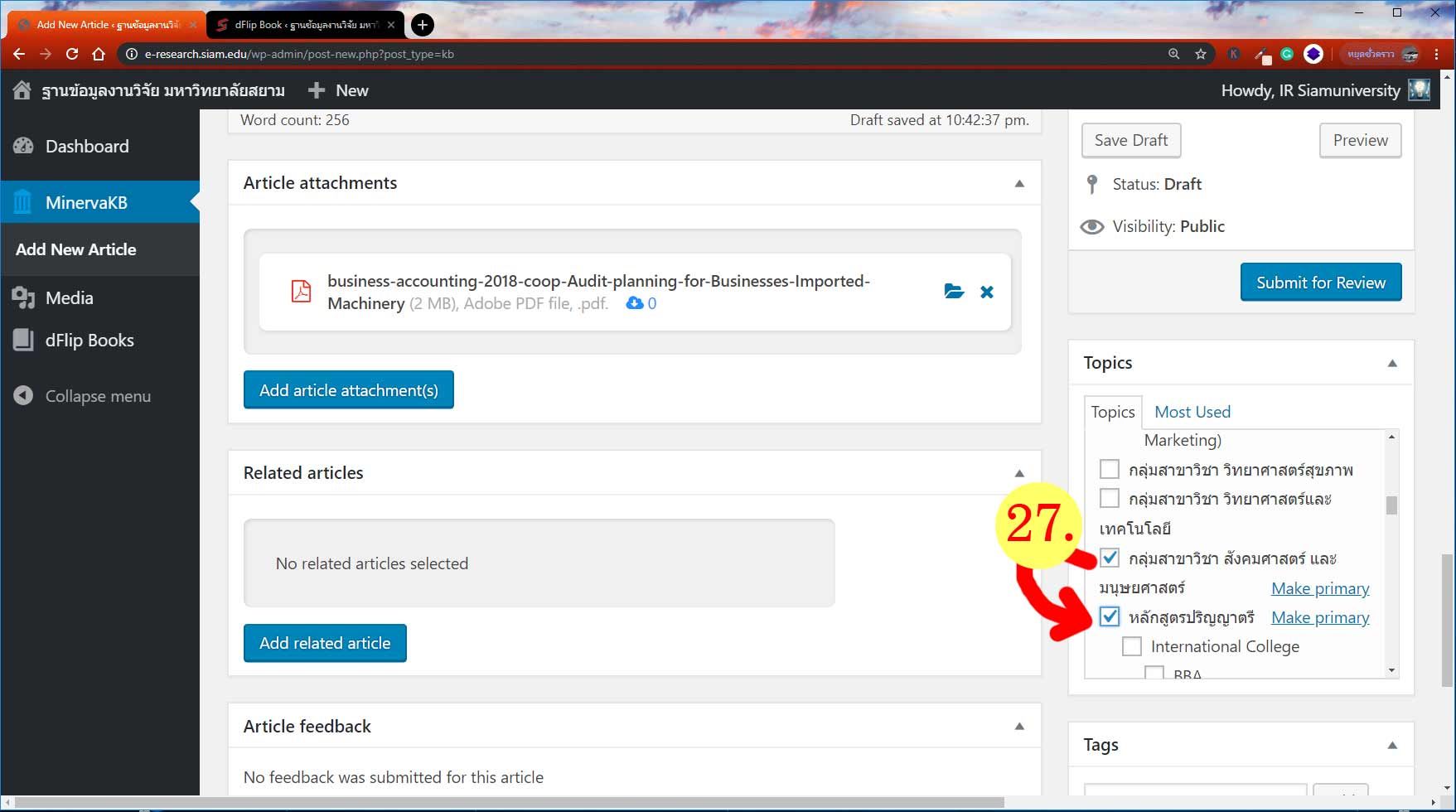
27. ตัวอย่างอื่น ๆ เช่น หัวข้อ กลุ่มสาขาวิชา ทำเครื่องหมาย ที่สังคมศาสตร์ และมนุษยศาสตร์ และที่หลักสูตรปริญญาตรี เป็นต้น
27. Other examples are topics, groups of subjects. mark at the social sciences and humanities and tick the bachelor’s degree program, etc.
(ข้อ 28.) ตัวอย่าง คลิกที่ ช่อง คณะบริหารธุรกิจ และ ช่อง สาขาวิชาการบัญชี
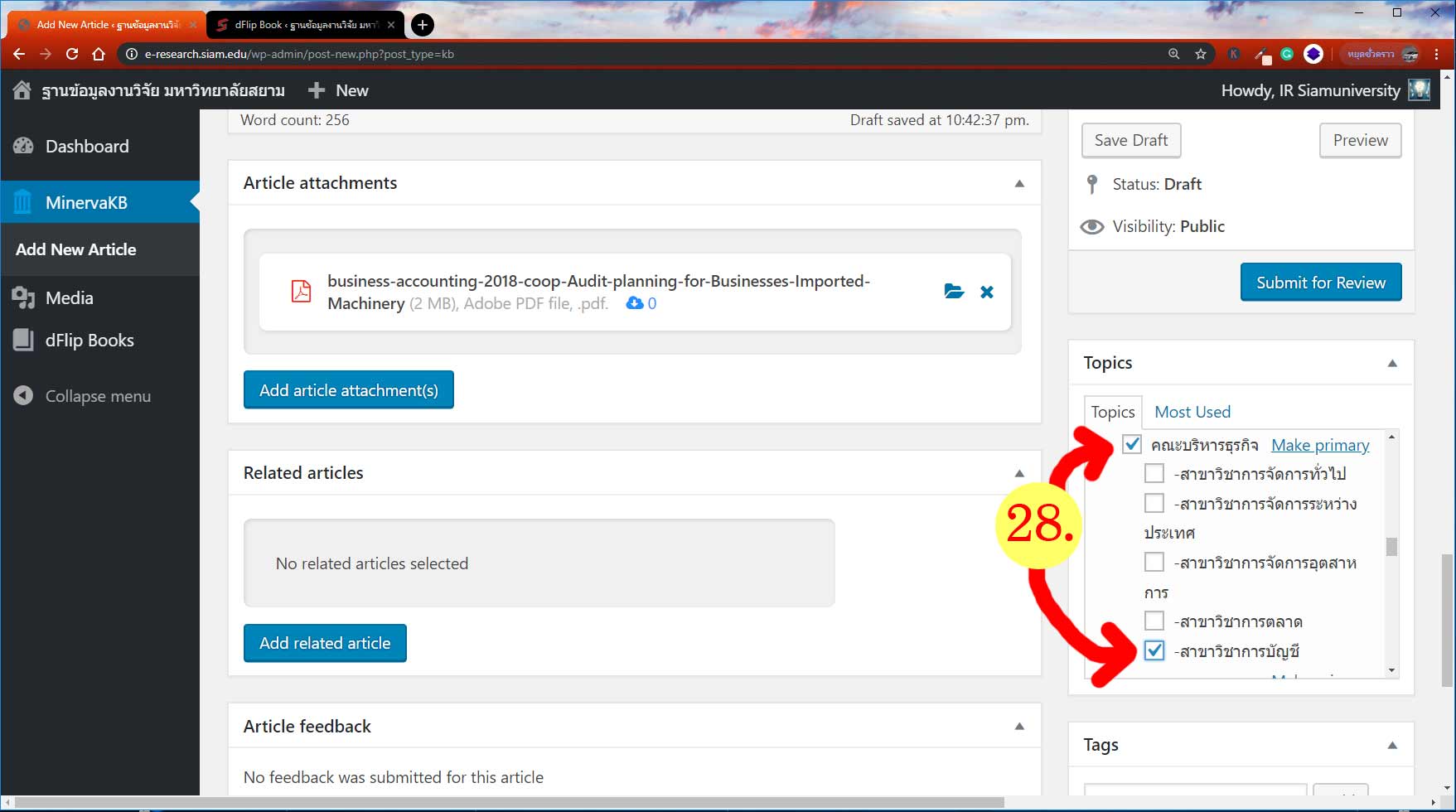
28. ตัวอย่าง คลิกที่ ช่อง คณะบริหารธุรกิจ และ ช่อง สาขาวิชาการบัญชี
28. Example: Click on the Faculty of Business Administration and Accounting fields.
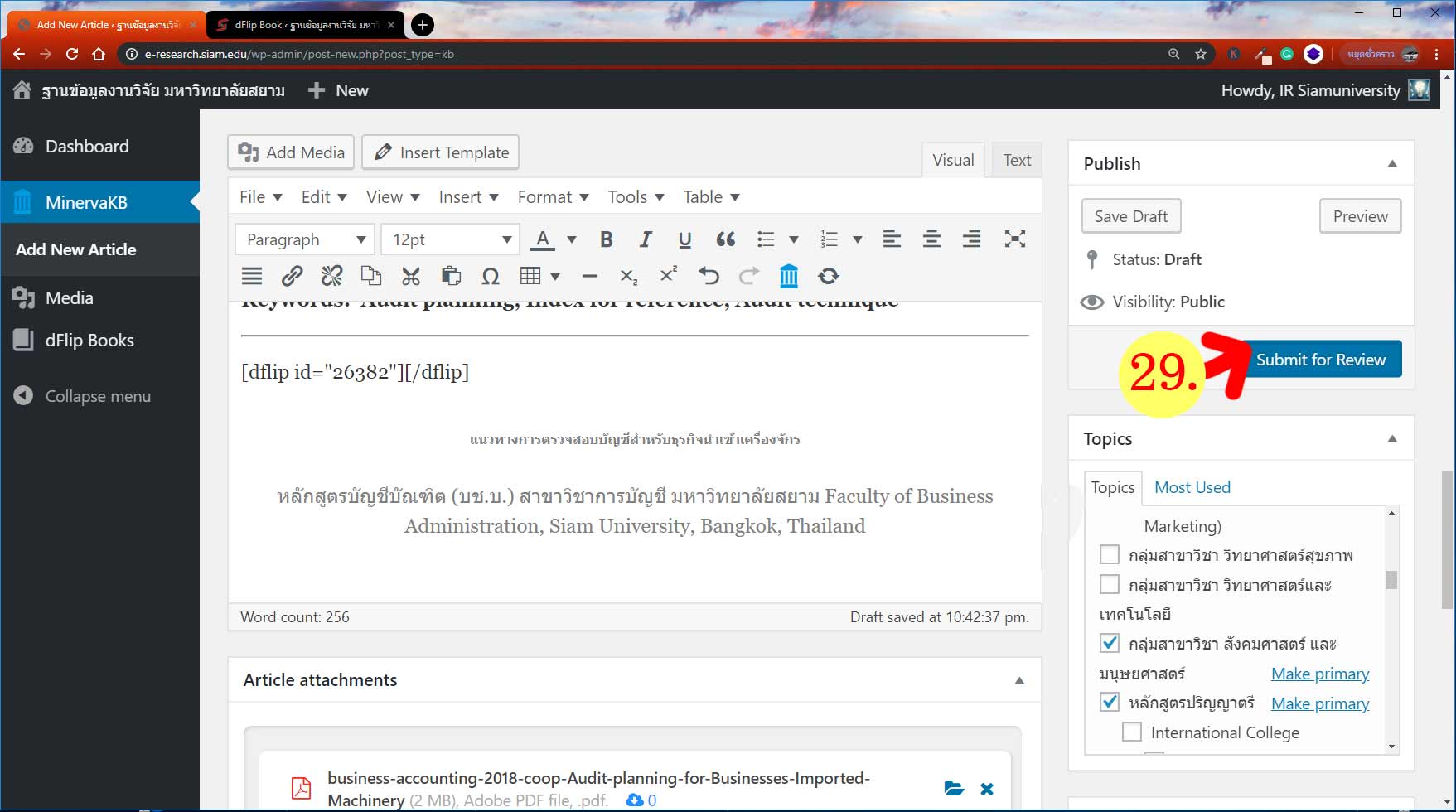
29. เสร็จจากการทำเครื่องหมายแล้ว คลิกที่ Submit fo Review เป็นอันเสร็จสมบูรณ์
29. Finished with ticking, click on Submit fo Review to complete.

30. สถานะ Pending Review หมายถึง รอการตรวจสอบความถูกต้องจากเจ้าหน้าที่ห้องสมุดมารวย หากผ่านแล้วก็จะเผยแพร่สาธารณะบนหน้าแรก e-research.siam.edu ต่อไป
30. Pending Review status means waiting for validation from the Maruay Library staff. If passed, it will be published publicly on the homepage. e-research.siam.edu next
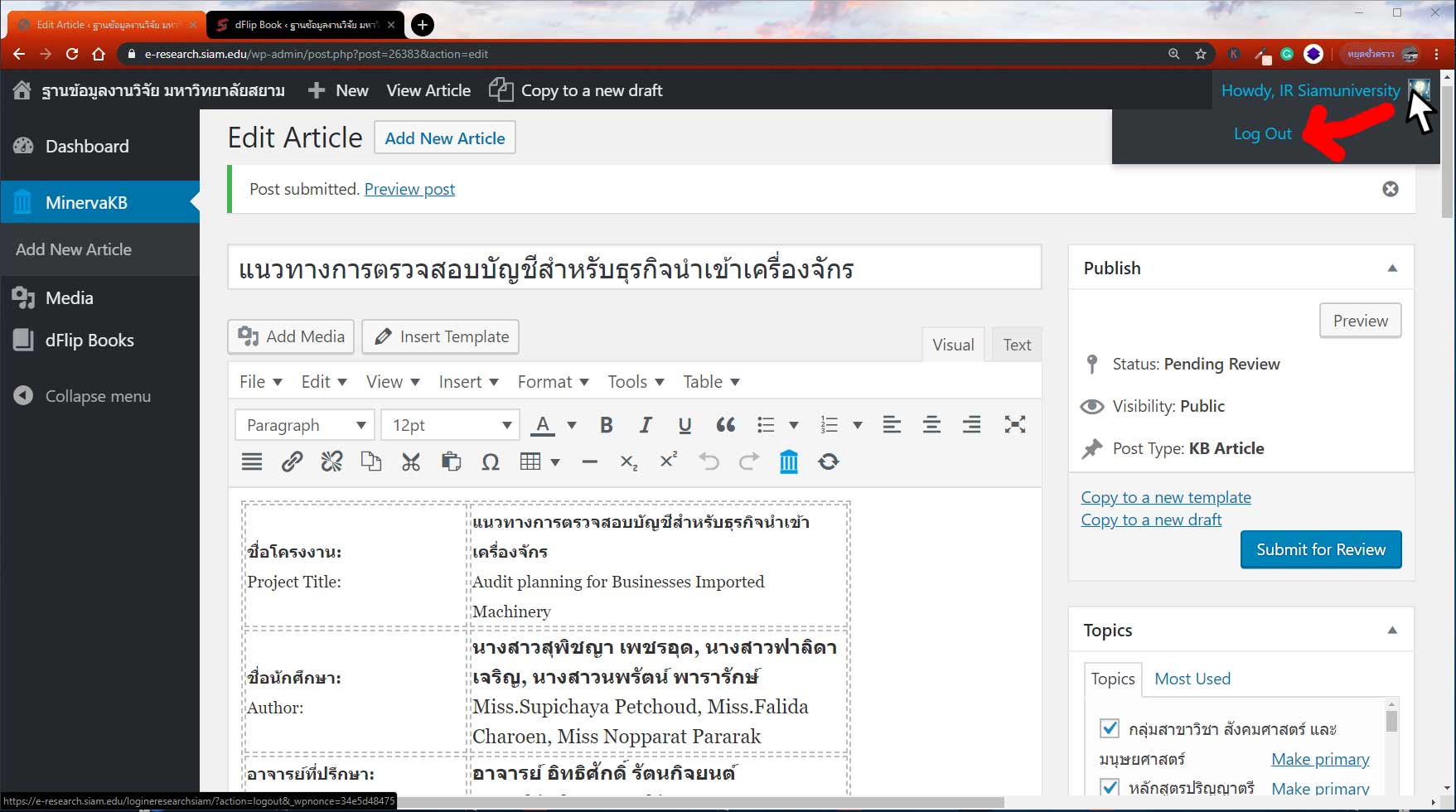
วิธีออกจากระบบ โปรดมองที่มุมขวา ด้านบนสุดของ Dashboard เลื่อนลูกศรเมาส์ไปชี้ที่รูปโปรไฟล์ แล้วเลือก Log Out
How to log out Please look at the top right corner of the Dashboard, hover your mouse over your profile picture and select Log Out.
ช่วยเหลือ แก้ปัญหา โปรดติดต่อห้องสมุดมารวย ม.สยาม ชั้น 6 อาคารเฉลิมพระเกียรติ ตึก 19